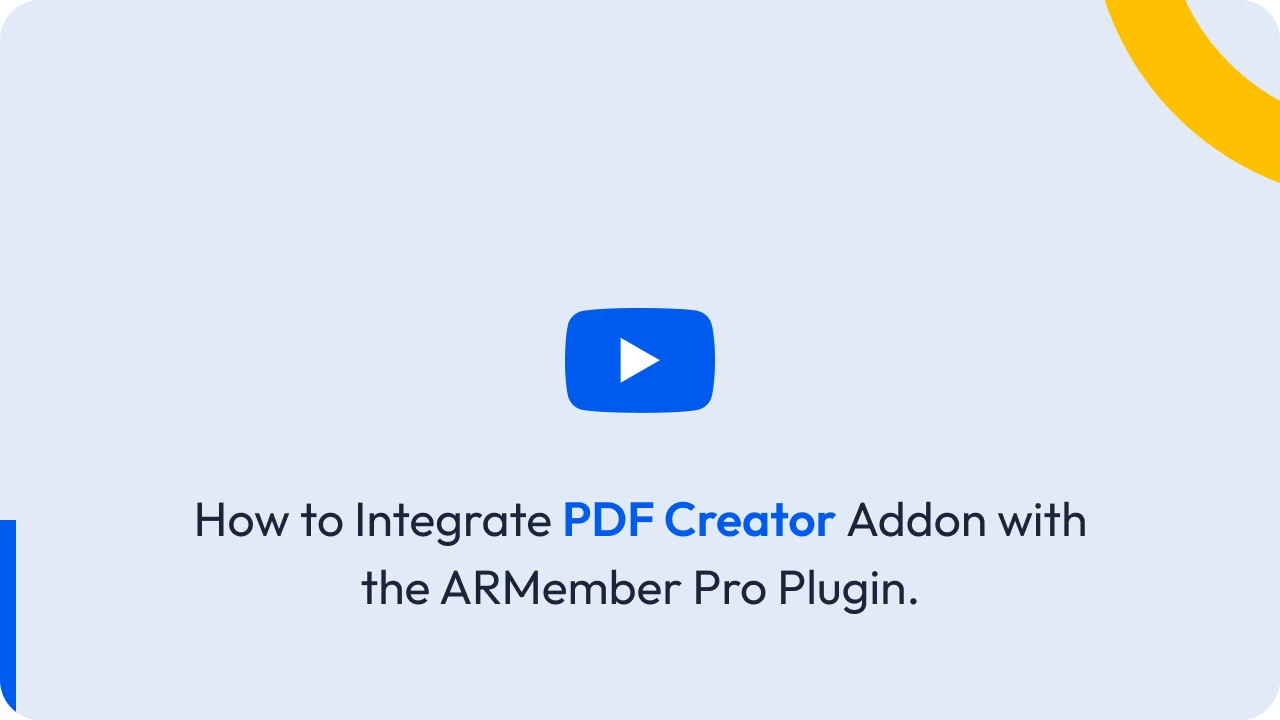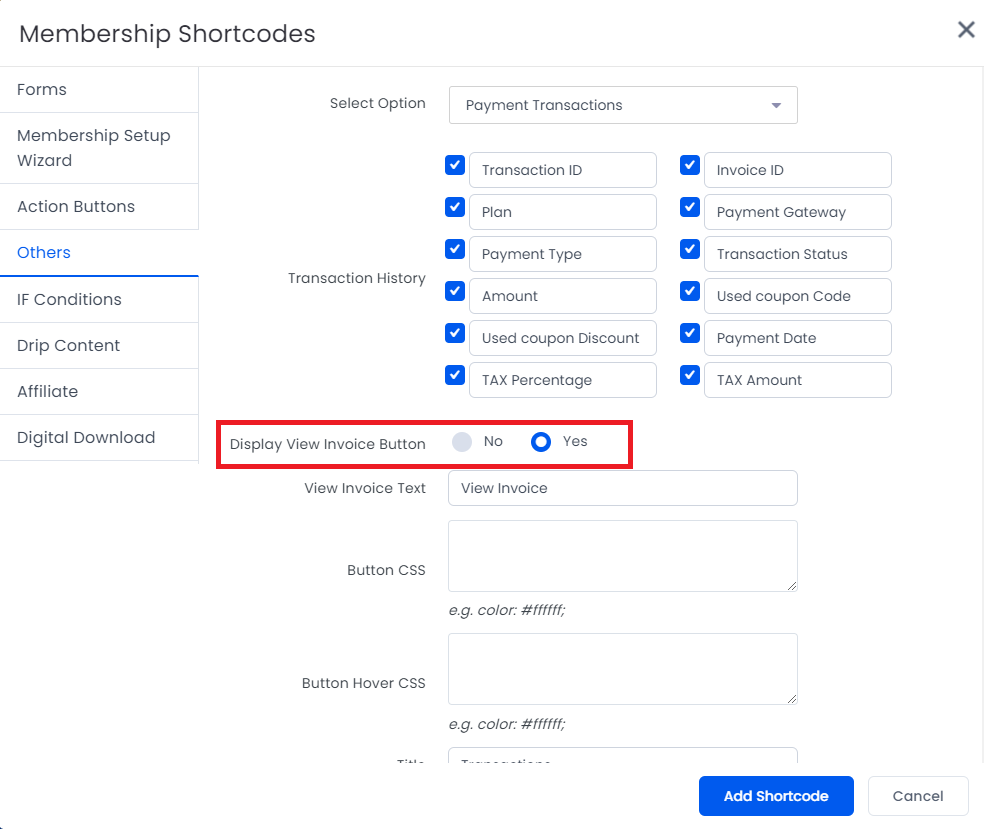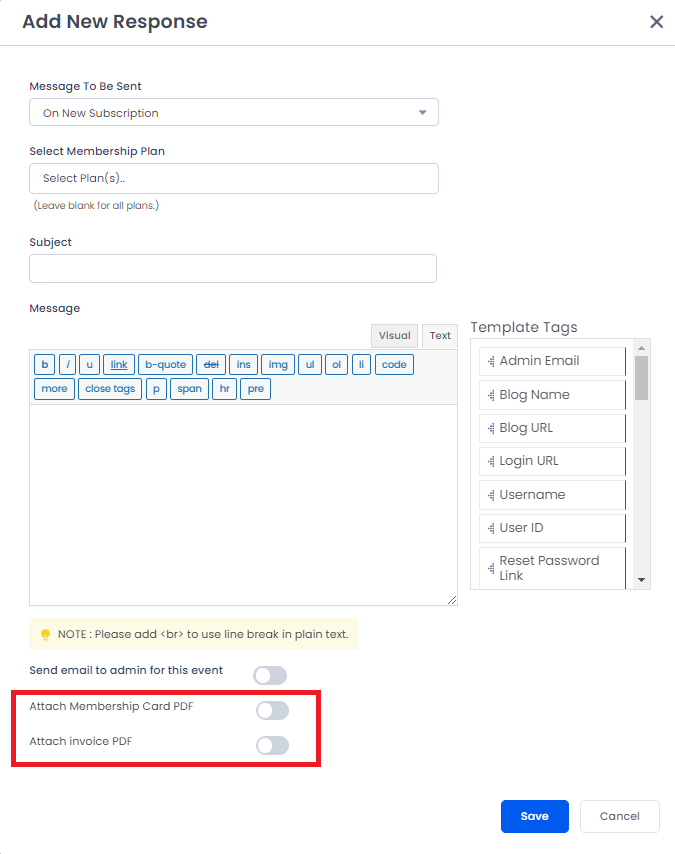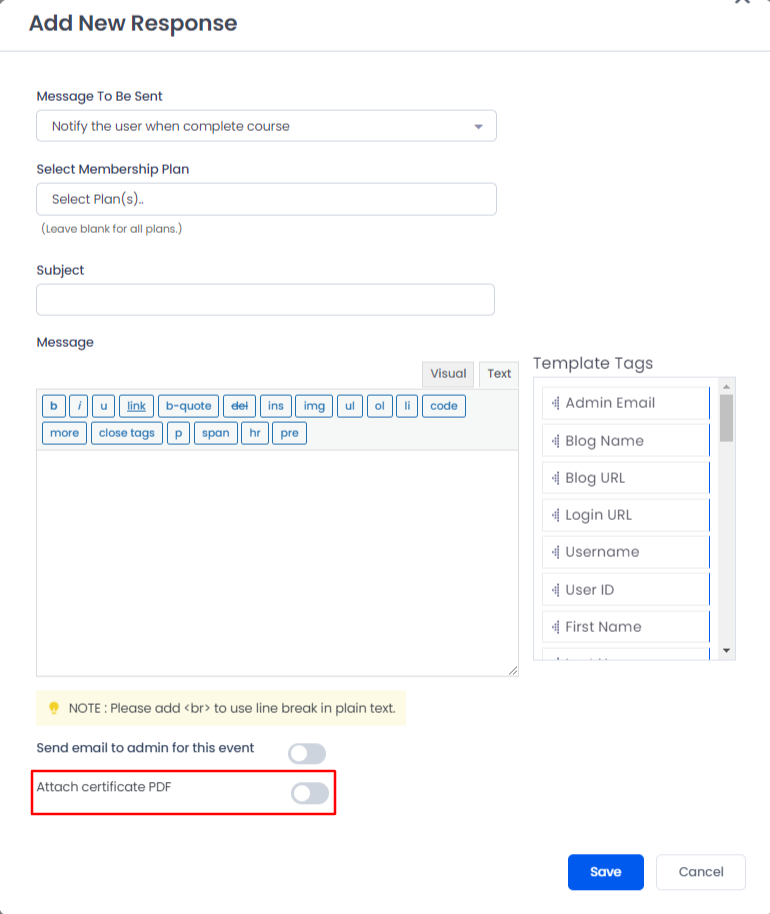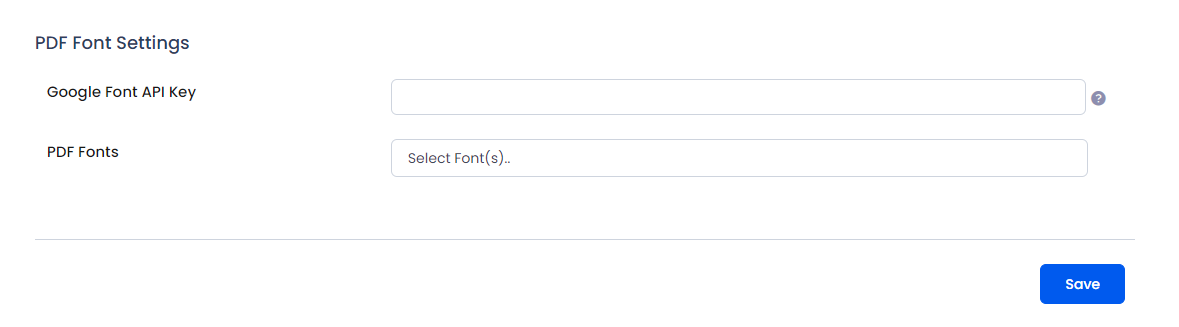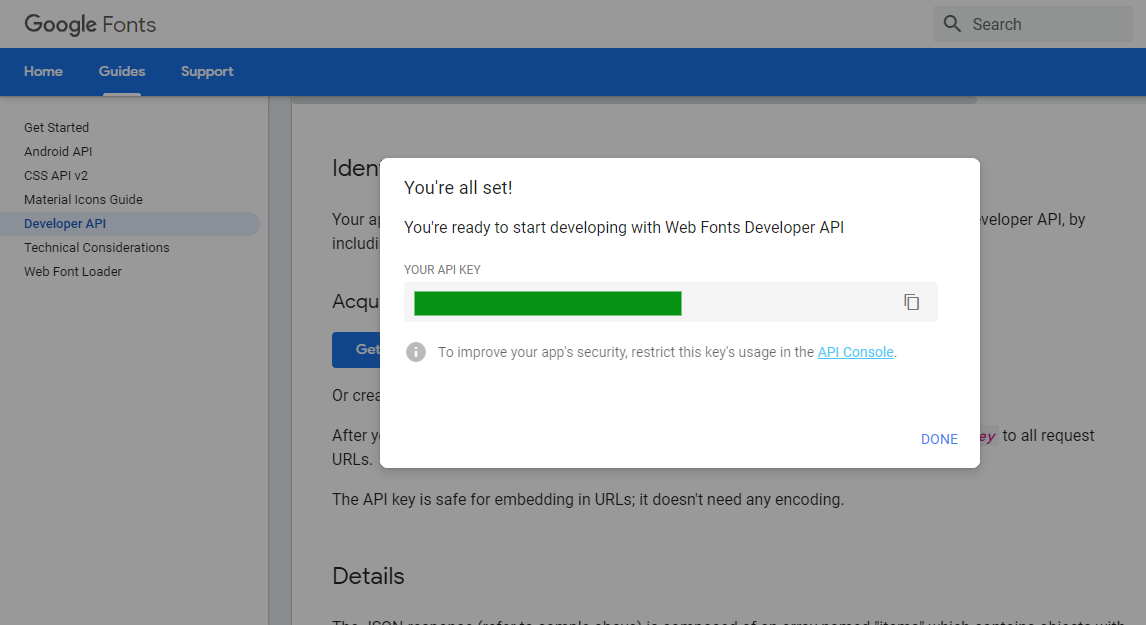Steps For Installation And Activation
You can install the plugin in the following two ways. and ARMember – PDF Creator Addon plugin requires ARMember Plugin installed and active.
New install via FTP
Download Addon and extract it. You will find a directory armemberpdfcreator.
In your WordPress installation directory, upload armemberpdfcreator to
wp-content/plugins/Activate the
ARMember - PDF Creator Addonplugin through thePluginsmenu from the WordPress admin panel.
New install via the WordPress Uploader
Download the plugin.
Log in to your WordPress admin panel.
Go to
Plugins->Add New->UploadClick on “choose file” and browse the download package. When the plugin uploads successfully, click on
Activate Plugin.
Steps to Setup PDF Creator Addon For Your Website
Let’s setup ARMember – PDF Creator Addon for your website :
Important Note: This Addon will only work if ARMember plugin is installed and activated with version 4.6 or higher.
Important Note: Addon is supported on PHP Versopm 7.1 or higher. PHP mbstring and gd extensions have to be loaded at website server.
Important Note: PDF document file CSS styles will be applied which are supported by the mPDF library.
How to use Membership Card as PDF
When Addon is activated, PDF Creator addon Membership Card Download Icon will be displayed in
ARMember->Manage Members->Member Details->View Membership CardPlease see below screen.
You can download the card pdf file by clicking on PDF icon.
Front-end Membership Card Download Icon will be displayed in
arm_membership_cardshortcode view.Please see below screen.
You can download the card pdf file by clicking on PDF icon.
How to use Payment Inovice as PDF
Back-end Invoice PDF Download Icon will be displayed in
ARMember->Payment History->View InvoiceIf you unable to see inovice link in the shortcode then, you can add the “View Invoice” by selecting “Yes” for the “Display View Invoice Button?” option from WordPress Admin Panel -> Add/Edit Post/Page page above Editor Click on ‘Membership Shortcodes’ OR from Gutenberg Editor ‘Add Blocks’ -> ‘ARMember Blocks’ -> ‘Membership Shortcodes’ button. after that Select ‘Others’ From the Left tab and select the ‘Payment Transactions’ from the ‘Select Option’ dropdown. please see the below screenshot for your reference.
Front-end Invoice Download Icon will be displayed in the arm_member_transaction shortcode view. To get the preview of the shortcode, click on the “View Invoice” button on the screen.
Please see below screen.
You can download the card pdf file by clicking on PDF icon.
Email Notifications Setting
- When Addon is activated, PDF Creator option will be displayed in
ARMember->Email Notification->Add New ResponsePlease see below screen.
- If you do not have seen switches of “Attach Membership Card PDF” or “Attach invoice PDF”. Please Active “Social Feature” and “Invoice and Tax” Modules from
ARMember->Add-onsPage. - Here is a list of Email Notification allowed “Attach Membership Card PDF” or “Attach invoice PDF” Attachment option.
- Signup Completed (With Payment) Notification To User
- On New Subscription
- On Change Subscription
- On Change Subscription By Admin
- On Renew Subscription
- On Recurring Subscription
- On new paid post purchase
- On renew paid post purchase
- On recurring paid post purchase
After select Notification event you can enable the switch of “Attach Membership Card PDF” or “Attach invoice PDF” option. Click on Save Button.
If you enable the switch for the “Attach Membership Card PDF” option in the email notification then you need to select a membership plan in Membership Card templates.
And if you have not selected any plan in Membership Card Template then ARMember will be looking for a Membership Card Template which is created without selected any plan in Membership Card Template. and among them first created Membership Card template will be attached as a PDF in Email Notification
How to use Certificate as PDF
ARMember does provide a facility to attach the Certificate PDF to the email notitifcation Notify the user when complete course. So if you are willing to send the email notification to the members when the complete the course then you can configure this email notification along with the certificate attachment then you can enable the switch below at the “Attach certificate PDF”.
PDF Font Settings
-
When Addon is activated, PDF Creator Settings will be displayed in
ARMember->General Settings->General Optionsin PDF Font Settings section.Please see below screen.
Above screen in “Google Font API Key” and “PDF Fonts” two option field view. “Google Font API Key” for the google font use in PDF document and “PDF Fonts” in default and google font selection for PDF document.
if you need to use google font first of all you need to get “Google Font API Key”.
You can get Google Font API Key from your Google Account. You can get Google Font API Key from by click here. Please see below screen.
Follow the instruction step and get the api key. see below screen.
After the copy the api key and insert in “Google Font API Key” and save.
- Saved after you can select google font in “PDF Fonts” list.
Important Note: Addon is supported on PHP Version 7.1 or higher.
Important Note: PDF document file CSS styles will be applied which are supported by the mPDF library.