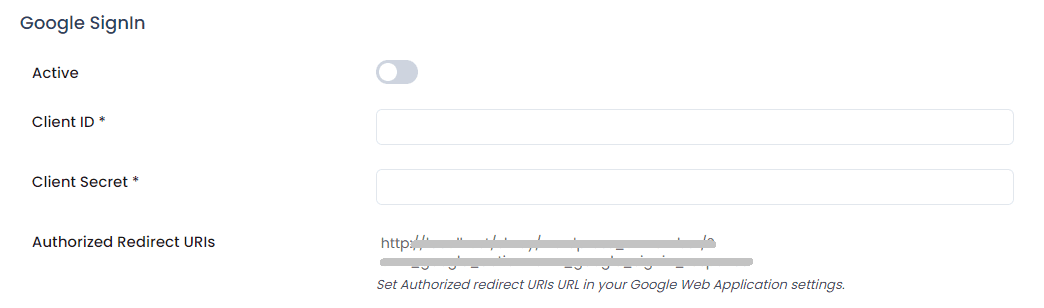Google SignIn
In order to get a Client ID for Google, you have to follow the steps given below.
Create Project
- First you have to log in to your google account in order to create a project.
- Go to the Google Developers Console
- Select an existing project from the projects list, or click NEW PROJECT to create a new project
- After then dialog box will appear where you have to provide your Project name and a Project ID for your new app and click CREATE.
- In the left side navigation panel, select Credentials under the APIs & Services section
- Select the OAuth consent screen tab, specify the consent screen settings.
- In Application name field, enter the name of your Application.
- In Support email filed, choose an email address for user support.
- In the Authorized domains, specify the domains which will be allowed to authenticate using OAuth.
- Click the Save button.
- Select the Credentials tab, click the Create credentials drop-down and select OAuth client ID.
- In the Application type section, select Web application.
- In the Authorized redirect URIs field, enter the redirect URL specified at ARMember Google SignIn Configuration.
- Click the Create button.
After that a dialog box will appear with OAuth client details like Client ID and Client Secret which you need to add Client ID in ARMember Google SignIn configuration..
For more information please refer Google documenration
You may get Authorized redirect URL from ARMember -> General Settings -> Social Connect -> Google.
Click Save button on Social Connect page.
Once settings are saved, you can use following shortcode in any page/post to display Login with Google button.
[arm_social_login network="google"]