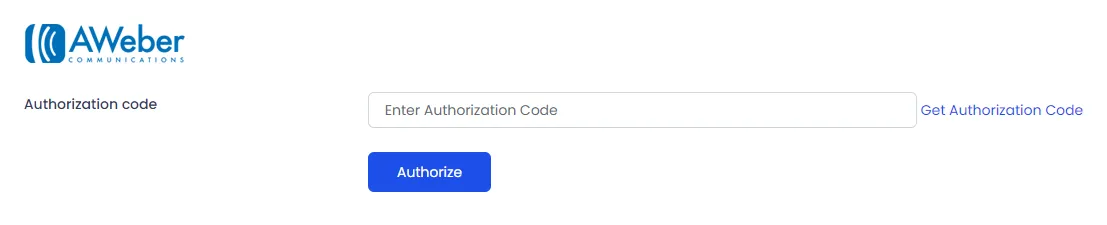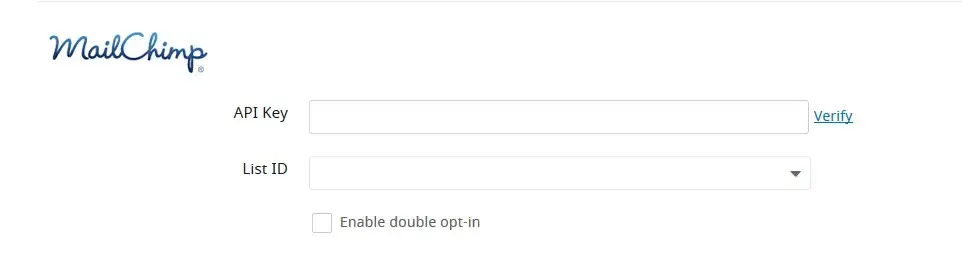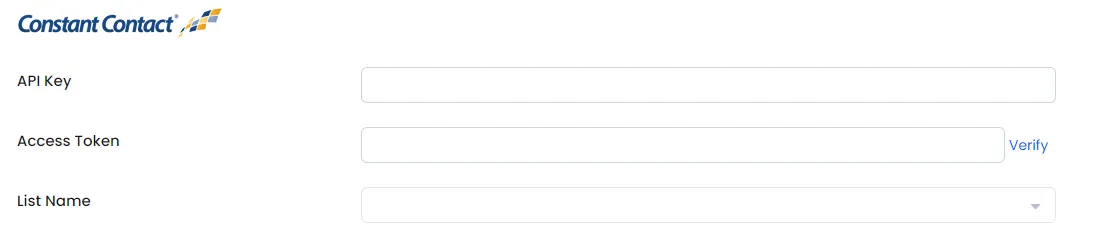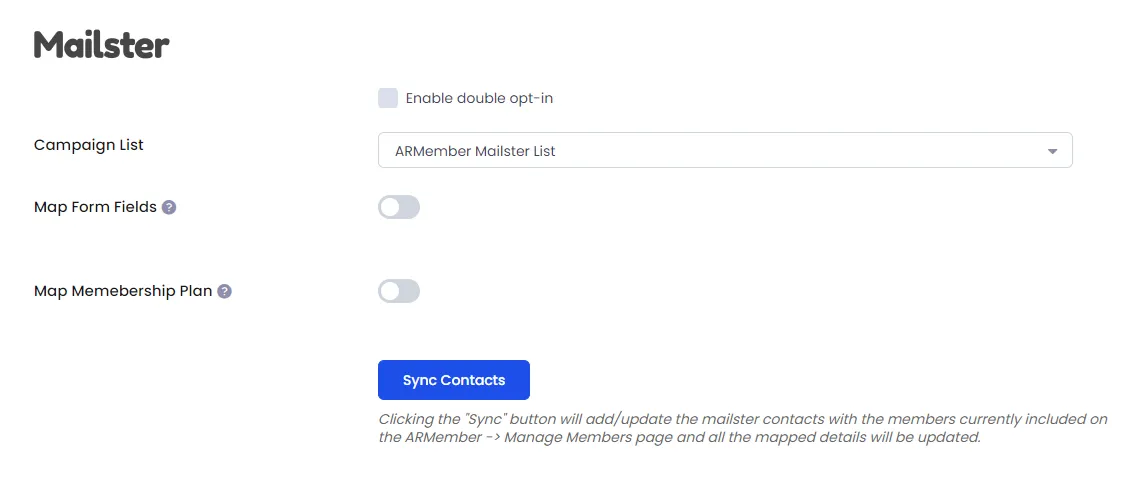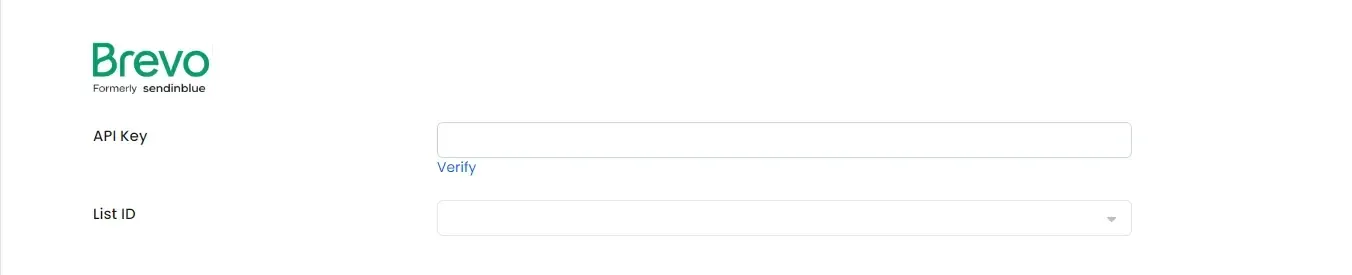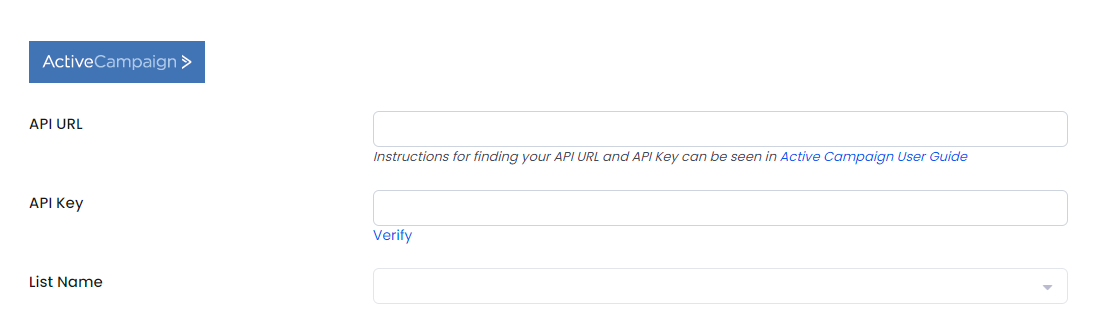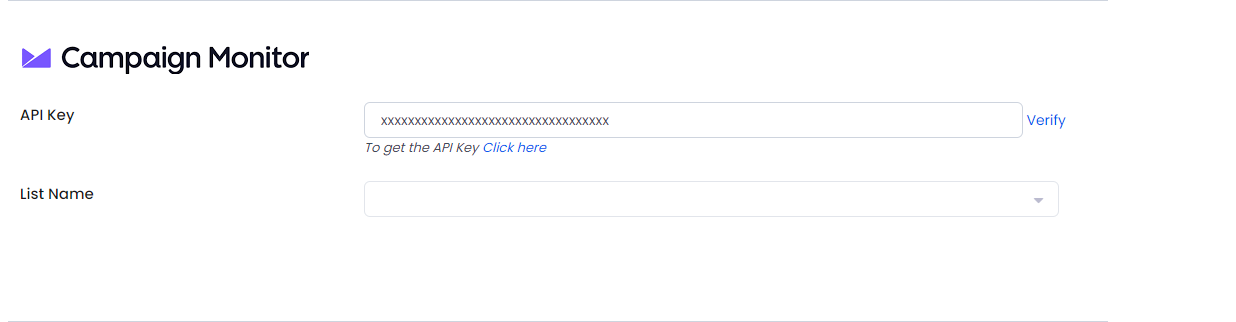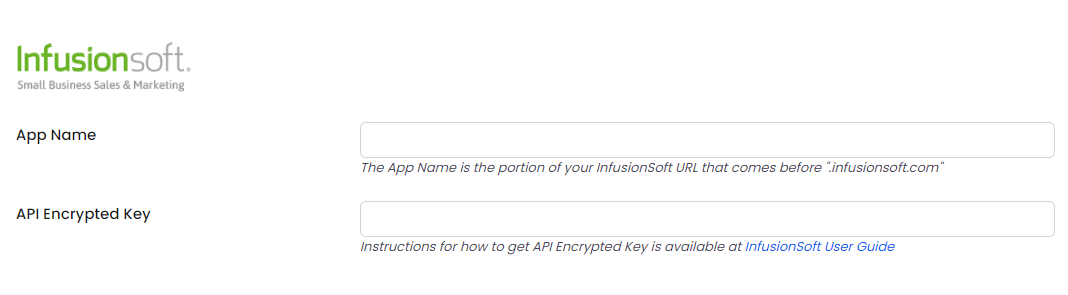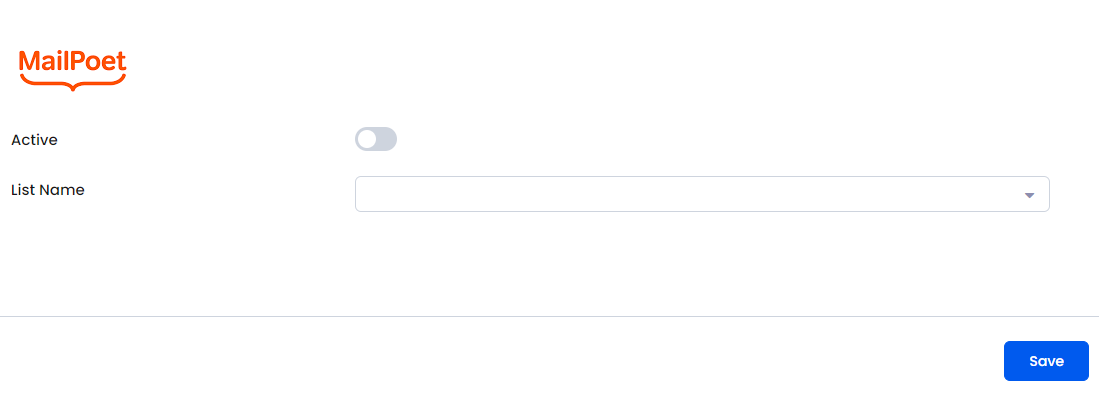Email marketing is popular with companies as it is significantly cheaper and faster way to be in market by sending emails to your members.
By using this, your mailing lists will be kept up-to-date automatically when new members join. It is an efficient way to Grow your mailing list.
You can easily add subscribers to your Email Marketer account using our registration form. You can configure available Email Marketing Tools from this option.
Go to the Opt-ins Tab at General Settings to configure Email Marketing Tools.
To configure the tool, you just need to verify your Email Marketer account by entering API key and other required details. And after verification, system will fetch all the list name/campaign name from your account.
Following are the available Email Marketing Tool:
- Aweber
- MailChimp
- Constant Contact
- Mailster – Email Newsletter Plugin for WordPress (External Plugin Support)
- GetResponse
- Mailer Lite
- Brevo
- Omnisend
- Active Campaign
- Campaign Monitor
- Keap (Infusionsoft)(Paid Addon)
- MailPoet(Paid Addon)
Seamlessly connect your ARMember membership site with AWeber’s powerful email marketing platform for automated subscriber management and targeted campaigns. For more information on the integration, you can click here.
Streamline your membership experience by integrating ARMember with MailChimp, allowing for automatic email delivery, personalized content, and enhanced member engagement. In order to configure it, you can check out the detailed steps here.
Automate your membership workflow by syncing member data between ARMember and Constant Contact, ensuring accurate email lists and personalized communications.Click here to check out the integration steps.
Create targeted email campaigns based on member attributes like membership level, subscription status, and purchase history with Mailster for maximum relevance. To check out the detailed steps to configure this with the ARMember you can click here.
Enhance member onboarding by sending automated welcome emails and providing essential information upon certain actions with GetResponse. For more detailed information, click here.
Streamline your membership management process by automating routine tasks, saving time and effort with Mailer Lite. To check out the steps, you can click here.
Maximize your membership site’s revenue potential by effectively engaging and nurturing your members through targeted email marketing using Brevo. For more information, you can click here.
Omnisend is a user-friendly marketing tool for online stores. It helps brands reach customers, increase sales, and enhance their marketing strategies. For more information, you can click here.
Active Campaign Addon does not just add users to Active Campaign Contacts but also facilitates to add users in specific Active Campaign List. Also, you will be allowed to add users, who will register from different Sign Up Forms used for different purposes, into in different Active Campaign Lists. For more information, you can click here.
Introducing Campaign Monitor: Your ultimate email marketing solution tailored for growth. Elevate your campaigns with powerful automation, stunning templates, and insightful analytics—all at your fingertips. For more information, you can click here.
Keap, formerly known as Infusionsoft, is an all-in-one CRM and marketing automation platform designed to help small businesses streamline their sales processes and nurture customer relationships. With powerful tools for email marketing, lead management, and e-commerce, Keap empowers entrepreneurs to grow their businesses efficiently and effectively. For more information, you can click here.
Keap, formerly known as Infusionsoft, is an all-in-one CRM and marketing automation platform designed to help small businesses streamline their sales processes and nurture customer relationships. With powerful tools for email marketing, lead management, and e-commerce, Keap empowers entrepreneurs to grow their businesses efficiently and effectively. For more information, you can click here.
Conditional Subscription :
Now you may want to add users conditionally, for that ARMember provides Conditional Subscription switch at Opt-ins options in form editor. When you enable this option you will get conditional area visible at there where you can set condition. Now your subscription will be subscribed only if your condition become true at front.
You can set the following possible conditions.
- 1. Any field’s value is equals(=) to condition’s value.
- 2. Any field’s value is not equals(!=) to condition’s value.
- 3. Any field’s value is greater than(>) the condition’s value.
- 4. Any field’s value is less than(<) the condition’s value.