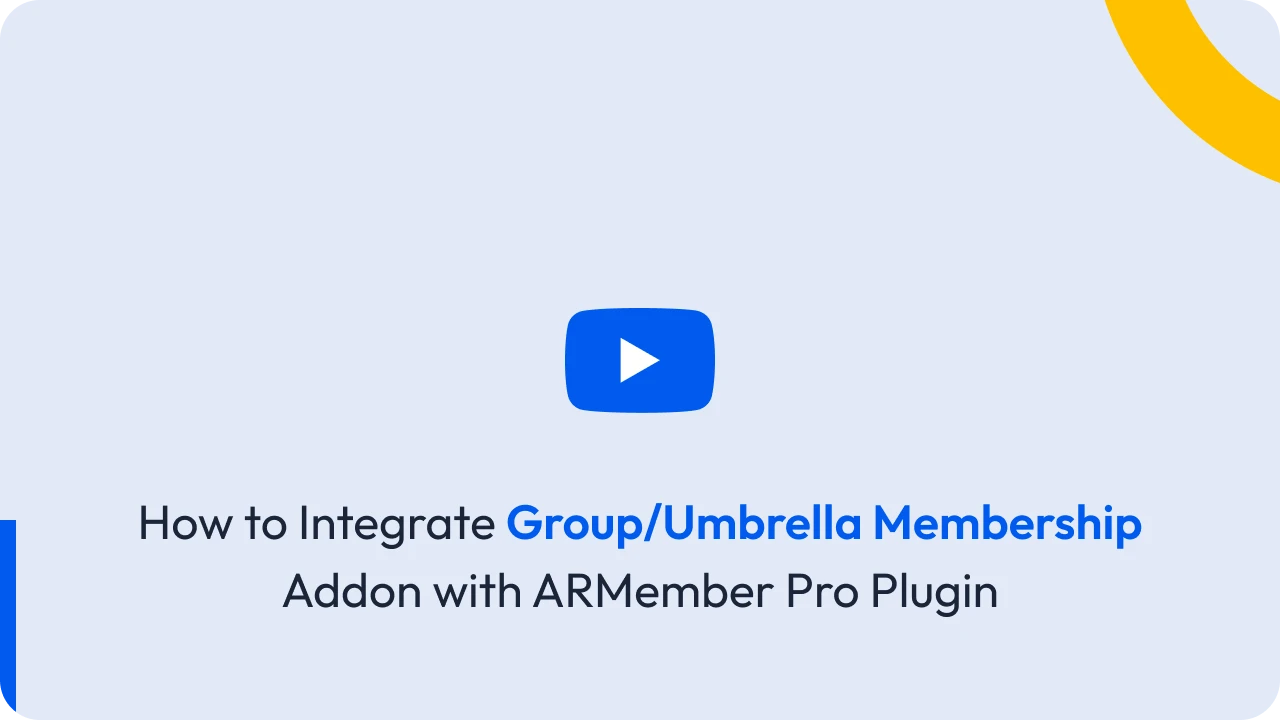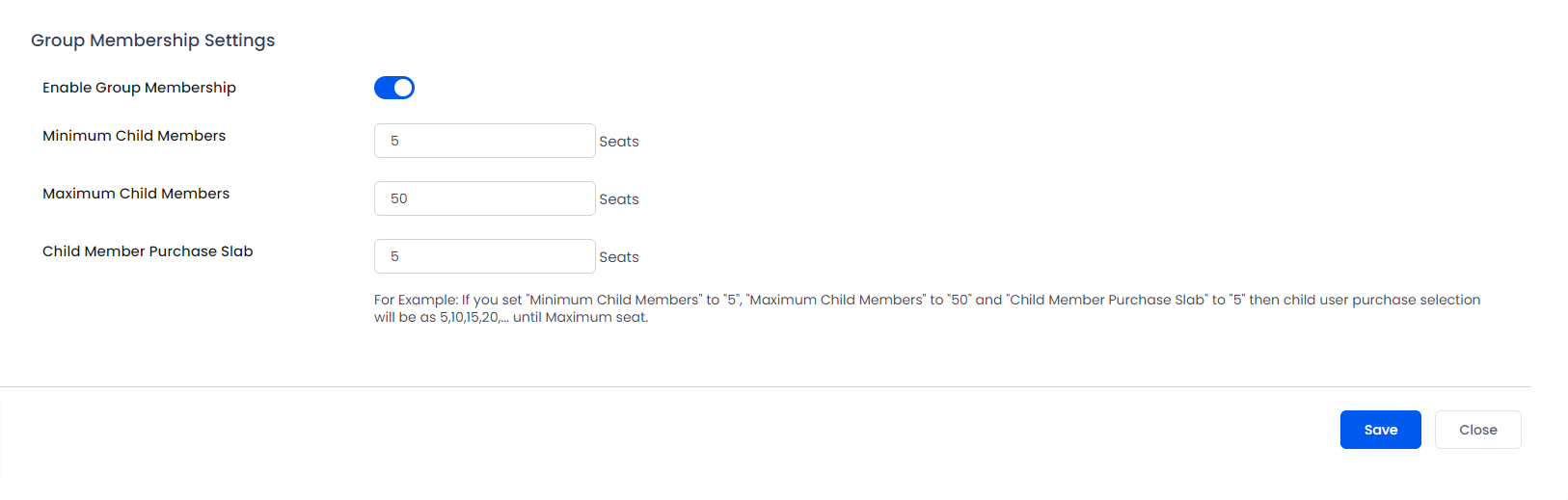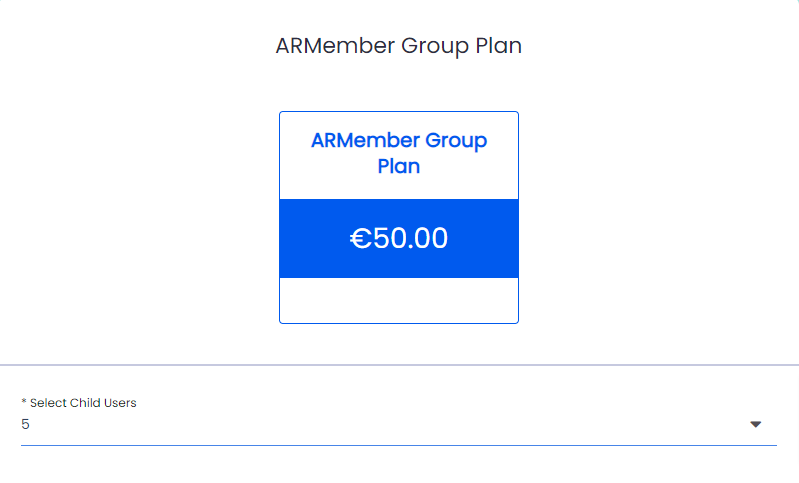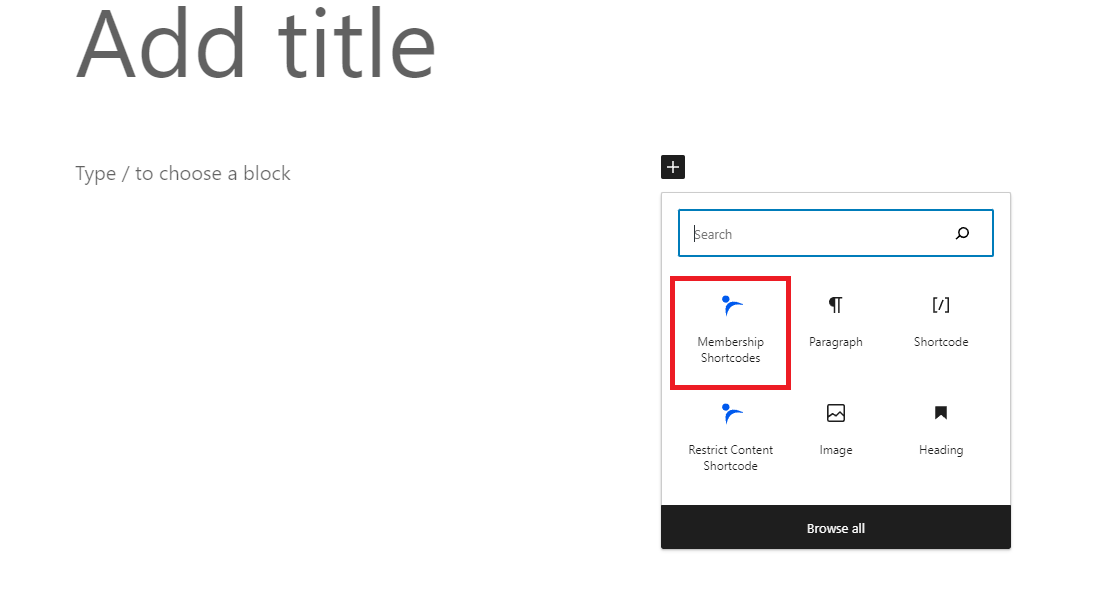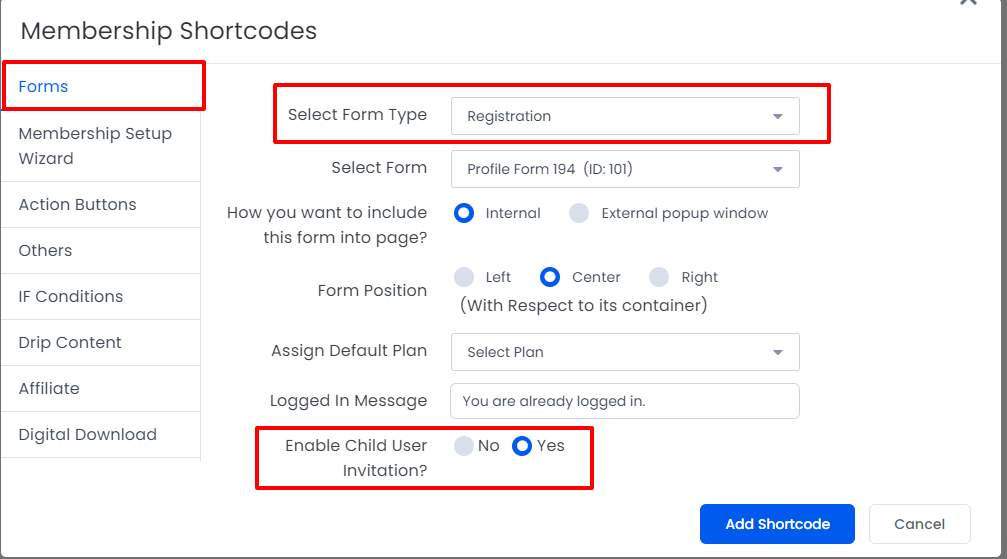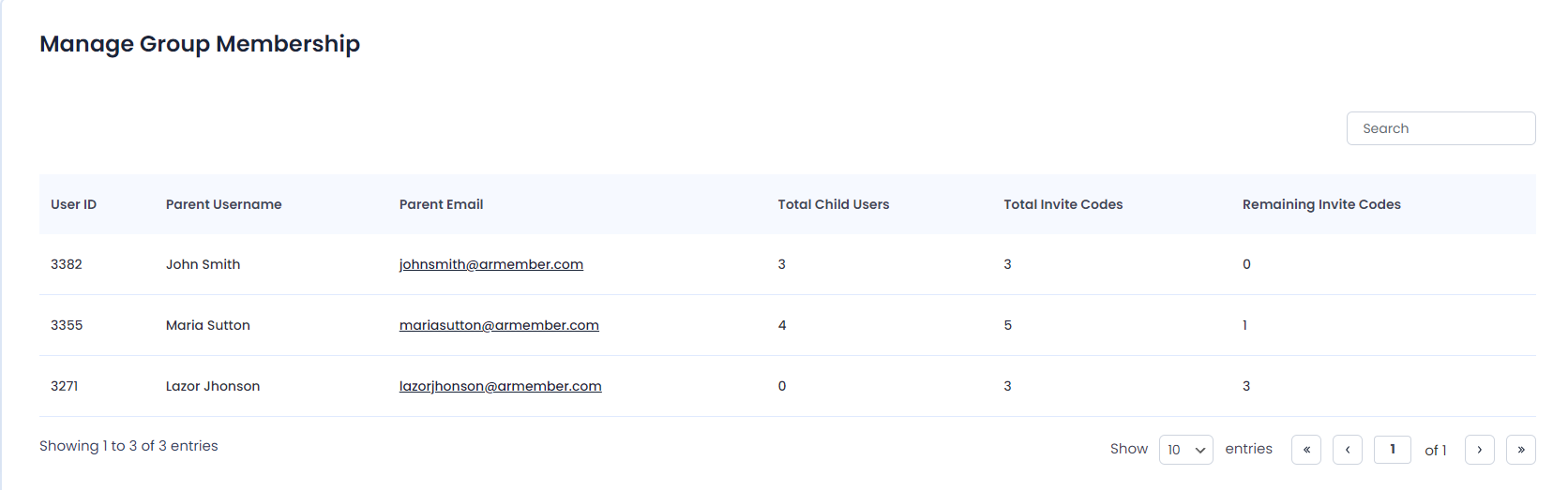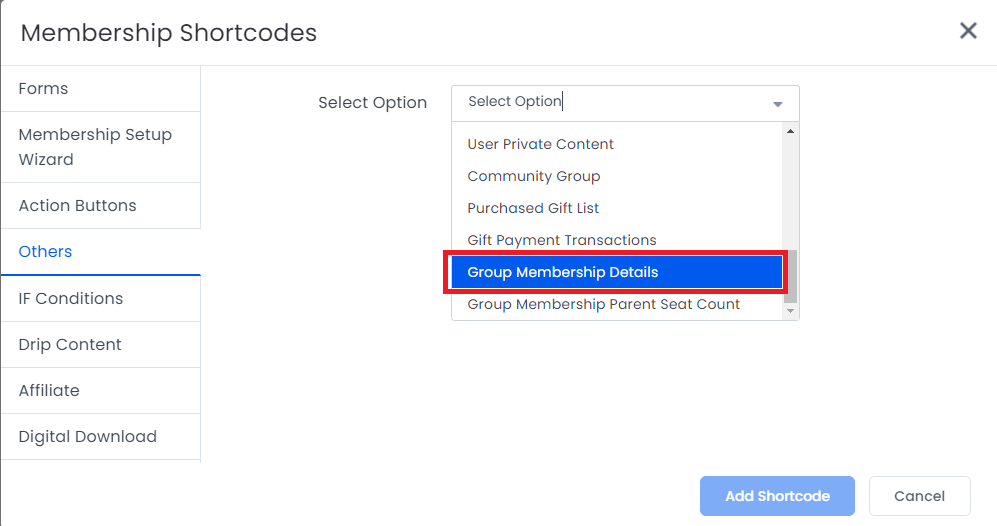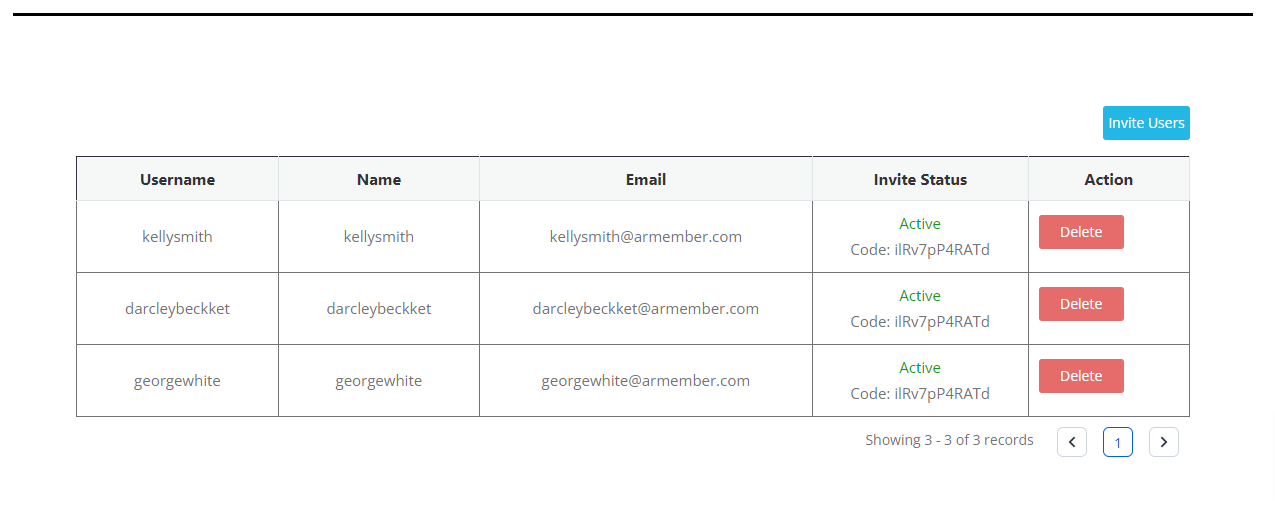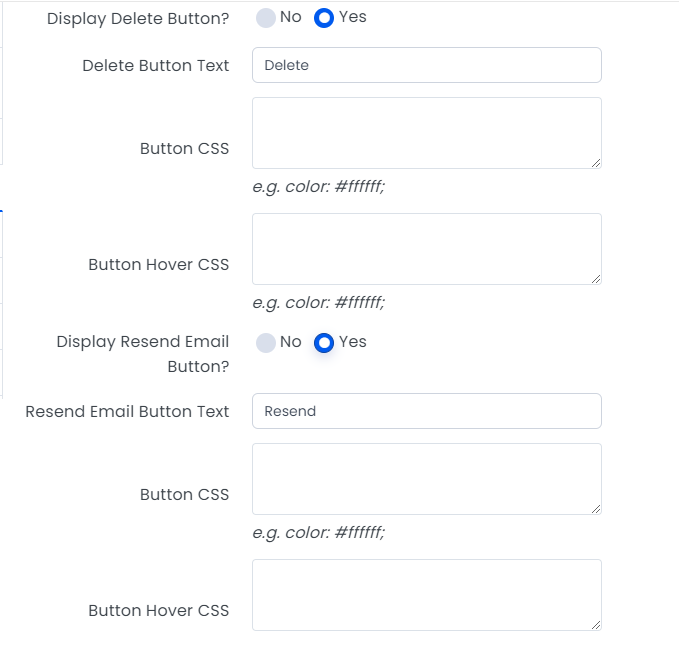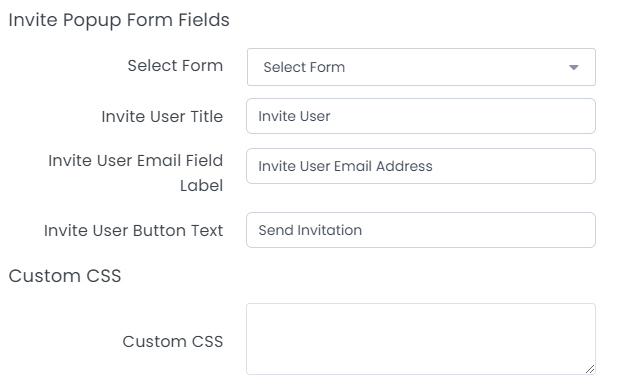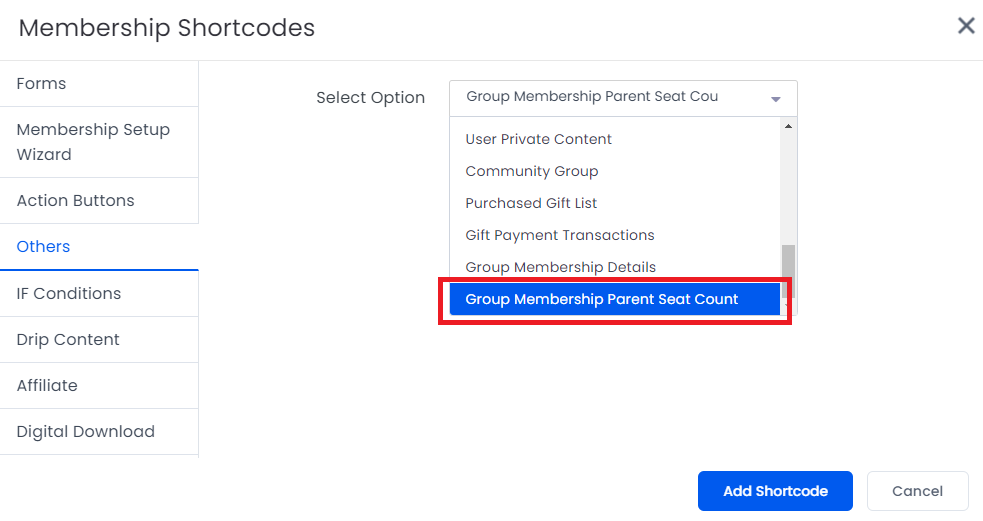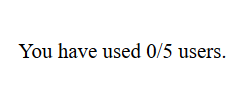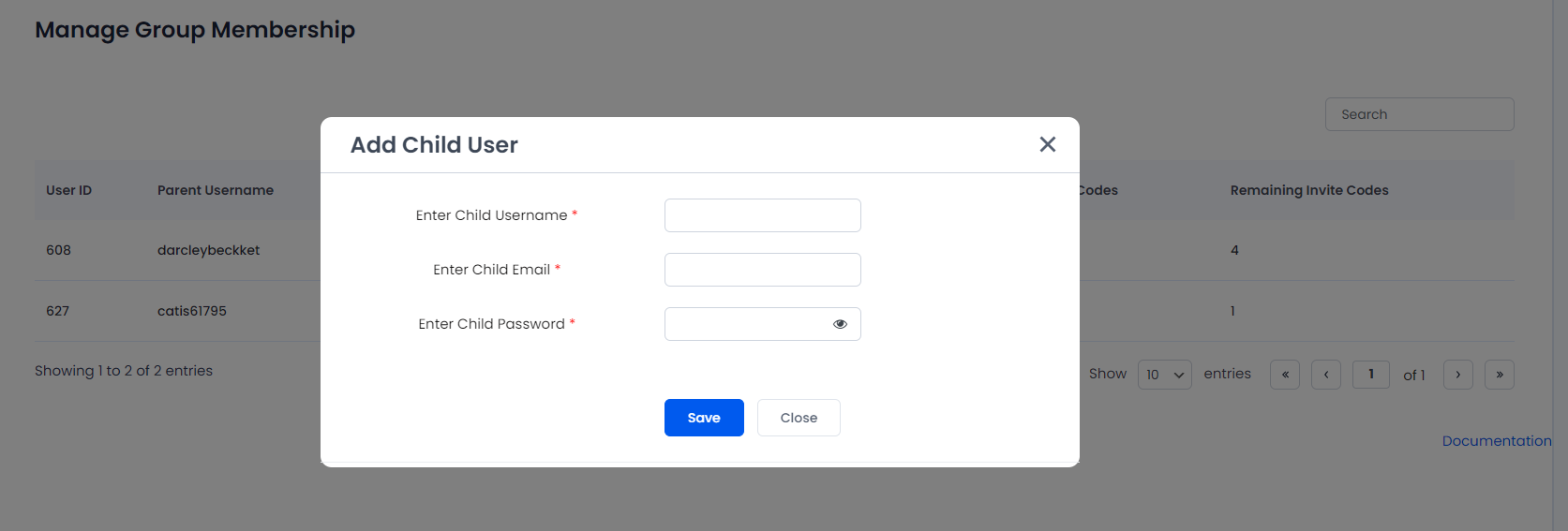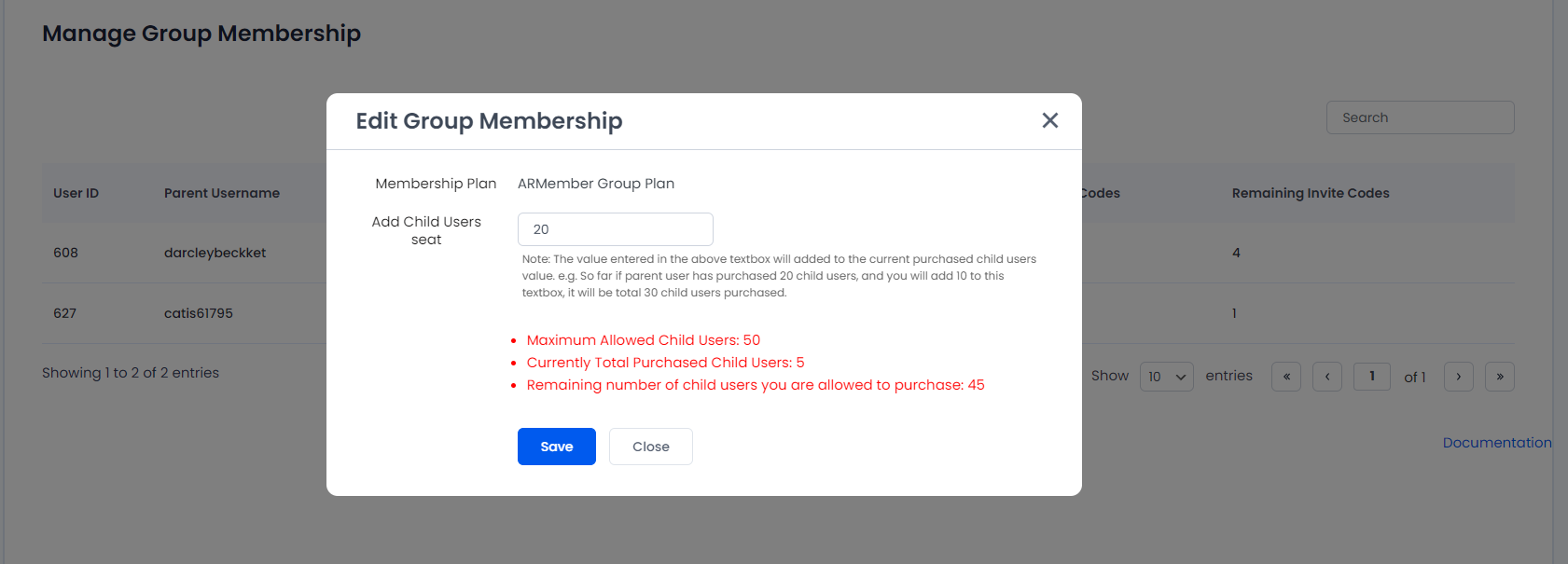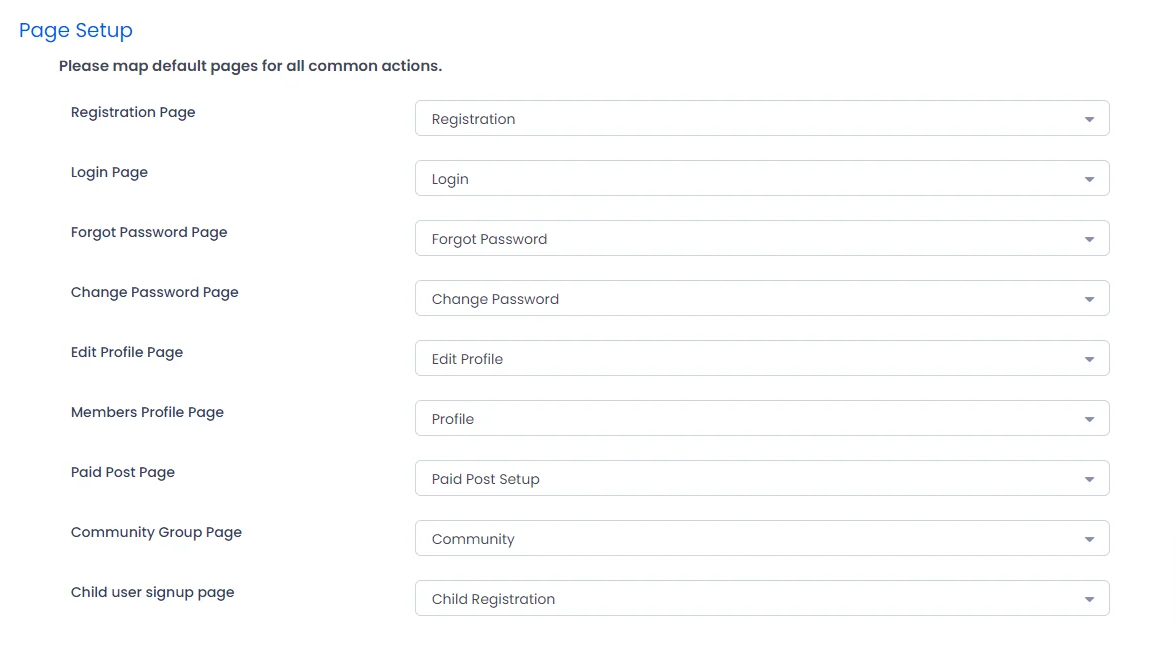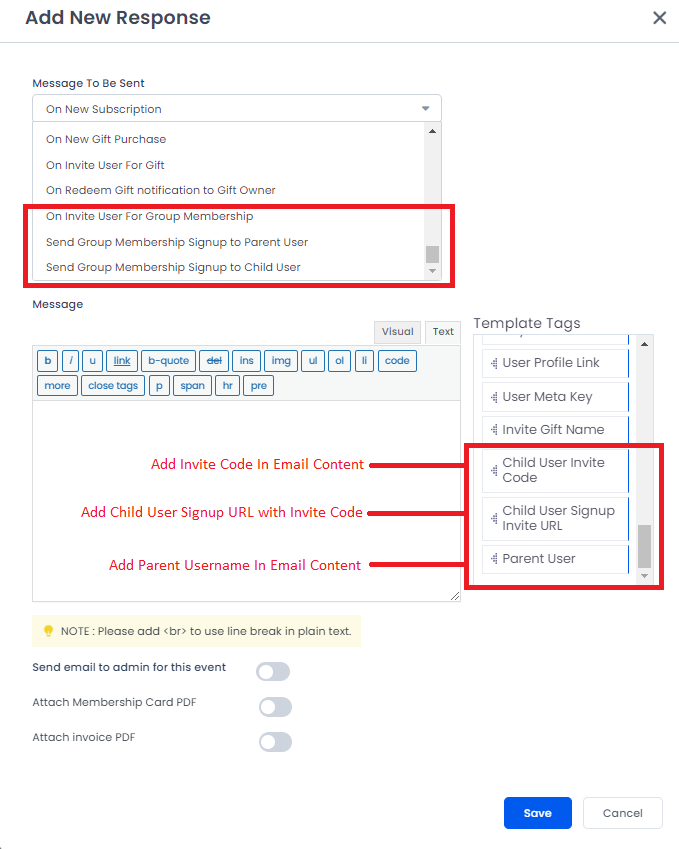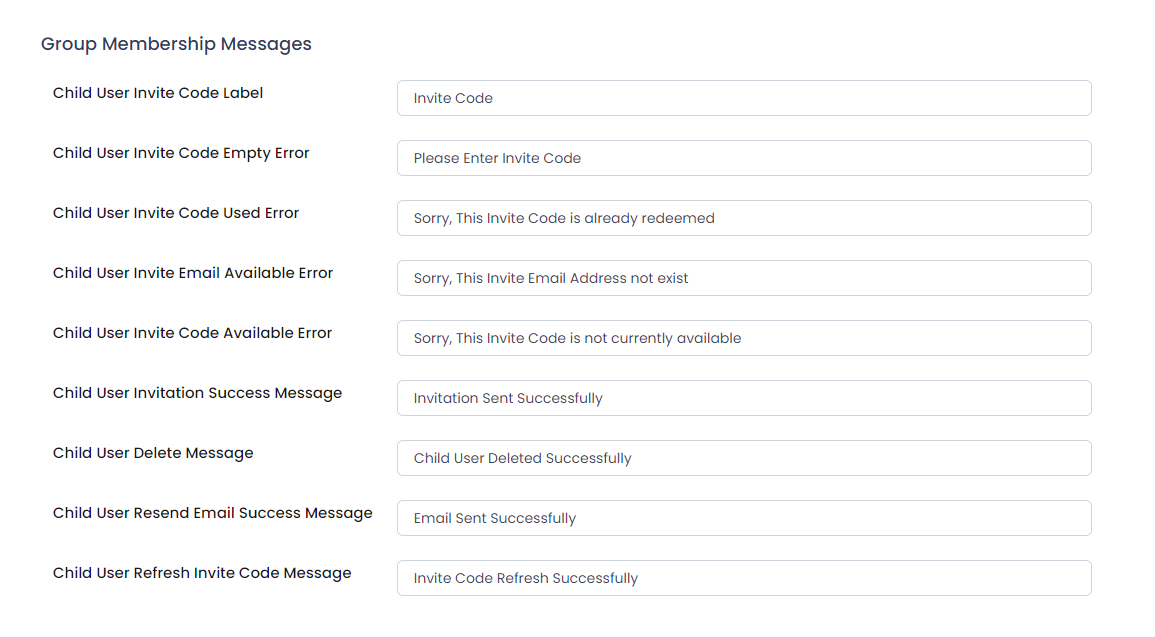Important Note: This Addon will only work if the ARMember plugin is installed with version 4.1 or higher
This add-on will allow you to manage Group Membership on your ARMember membership setup via Group Membership.
Steps For Installation And Activation
You can install the plugin in the following two ways. and ARMember – Group Membership plugin requires ARMember Plugin installed and active.
New install via FTP
- Download the plugin and extract it. You will find a directory armembergroupmembership.
- In your WordPress installation directory, upload armembergroupmembership to
wp-content/plugins/ - Activate the
ARMember - Group/Umbrella Membershipplugin through thePluginsmenu from the WordPress admin panel.
New install via the WordPress Uploader
- Download the plugin.
- Log in to your WordPress admin panel
- Go to
Plugins->Add New->Upload - Click on “choose file” and browse the download package. When the plugin uploads successfully, click on
Activate Plugin.
Steps to Setup Group/Umbrella Membership For Your Website
Let’s setup ARMember – Group/Umbrella Membership for your website:
After activating the addon, you can enable group membership for any plan. Group Membership plan enable/disable section will display in
ARMember->Manage Plans->Add / Edit Plan->Group Membership Settings. Please see the below screen.Enter the value of your minimum members limit in the ‘Minimum Members’ option. Select your purchase slot from the ‘Child user seat purchase slab’.
After activating Group Membership for the plan, configure your plan with ‘Configure Plan + Signup Page’. After configuring your setup, copy the setup shortcode and add it to your signup page. Now when you access your signup page it has the option of how many users you want to purchase like the below screen.
In ‘Sub User Selection’ section it will display purchase seats according to your purchase slot selection for plan. You can change label of ‘Child User Selection’ for your plan setup from ‘Configure Plan + Signup Page’. NavigateARMember->'Configure Plan + Signup Page'->Add/Edit Setup Formpage atOther Optionssection. For add summary text in your plan summary text, you can add it from your ‘Configure Plan + Signup Page’. In ‘Summary Text’ option from your plan setup there is one option of ‘[SELECTED_CHILD]’ which will replace with your selected child user.For child user signup, Enable the ‘Display Child User Invite Code’ option in your register page from the ‘Membership Shortcode’ option. Please see the below screenshot. Also you can change the value of your child user invite code field label & child user invite code field placeholder from ‘Membership Shortcode’. Please see the below screenshot.
Admin user can see all Group Members data in
Also Admin user can view child users data with on click of child users counter in Group membership page. If Admin wants to edit group membership of any user or if Admin wants to add child user then it can add from Group Membership page. Also, the Admin can delete the group membership of any member from the Group Membership page.ARMember->Group Membershippage. It looks like following screen.After signup with Group Membership, parent user can view their child user data with shortcode from ‘Membership Shortcode’ on their page. To add a shortcode see the below screenshot.
This shortcode displays data of child user invitation code and added child users list like the following screenshot. It also allows the “Delete” button as it serves a management tool for parents to oversee their child accounts.
It allows parents to remove inactive or unnecessary child accounts from their subscription. Importantly, the functionality of this button does not impact the billing structure. Also, when the max invitations are made for any parent users then anytime if any one child user is removed or closed their account then the parent member has a right to invite a new child user.
To change the labels of listing tables screen, shortcode has options like the following screen.
For enable/disable button and change button text and also to apply custom CSS to button shortcode provides the options to enable/disable specific buttons like the following screenshot.
For Change labels of invite popup field and also to change form style, shortcode have the option of selecting form for change style and input field to change the values of invite popup fields like the following screen.
Parent user invite their child user from click on ‘Invite’ button. Invite button open popup where input your invite user email id and if you want to invite more than one users then you can add the email of more than one users with ‘comma'(,) separated.
If you want to change your invite code or you want to refresh your invite code then it can be refresh from the ‘Refresh Invite Code’ button in your invitation code list. Using this shortcode, it also displays parent users all child users list in the ‘Child Users List’ table. Also, the parent user can delete its child user from this table. If you want to display only parent user seat counter then there is also an option available in ‘Membership Shortcode’. Please see the below screenshot.
After adding this shortcode on your page, it will add the following line to your page like the following screenshot.
By default all Content Access Rules which is applied to parent user is automatically added to its child users. If parent user wants to restrict any page for child user then it can restrict from
ARMember->General Settings->Set Child User Restrict Pageoption. Please see below screen.To add child users from the admin side, navigate a section of ‘Group Membership’ in ARMember, and on this page, there is a listing of members who have group membership enabled. To add specific child users to any member it has the option to add child users like the following screen.
Also to edit any group membership user’s seat limit, group membership user has the option of ‘Edit Group Membership’. So a member can edit their group membership. Please see the below screen.
On the group membership listing page there is an option to display all child users. There is a column of child users and it displays a counter of child users. When clicking on the child user’s counter, it will display a list of all child users like the following screen.
- Go to Common Messages tab at General Settings to configure Error messages and success messages. To set default error message and success message required when particular action will occur.
Page Setup for child registration
In order to allow the child members to register you can add the registration from other than the one already at your site in order to add the shortcode you can navigate to the Admin Panel -> Pages -> Add/Edit new page and here you will be able to check the Membership Shortcode
In order to allow add the shortcode select the option Forms and at the dropdown select the registration form and check the radio button yes to Enable Child User Invitation?. Check the below provided example, you can replace the FORM_ID if you have created another registration form.
[arm_form id="101" is_child="1"]Now to map this page with the child registration, navigate to the ARMember -> General Settings -> Page Setup and here select the child registration page at the Child user signup page and save the changes.
Email Notifications For Group Membership
ARMember allows you to enable and configure email notification for different activities. To configure email for group membership activities please go to ARMember -> Email Notification.
Click on Add New Response you will get popup open to configure email notification where you have options of all group membership activities in Message To Be Sent input as you can see in following image.
-
On Invite User For Group Membership
This event will trigger when group membership purchased user invite to the users. You can set individually event for each plan or multiple plan.
-
Send Group Membership Signup to Parent User
This event will trigger when the child user signup and will be notify to their parent user. You can set individually event for each plan or multiple plan.
-
Send Group Membership Signup to Child User
This event will be notified to the child user and when the child user signup successfully. You can set individually event for each plan or multiple plan.
Email Template Tags For Group Membership
-
{ARM_GM_INVITE_COUPON_CODE}
This email template tag is used to display invite code when parent user invite any child user.
-
{ARM_GM_INVITE_PAGE}
This email template tag is used to display invite code when parent user invite any child user.
-
{ARM_GM_PARENT_USER_USERNAME}
This email template tag is used to display parent user username when child user receives notification of successfully signup as child user.
How does the Group Membership Addon function?
There is a certain way through which the caculation of the Group Membership is considerd, below certain points are addressed through which it will clear on how the functionalities work altogether.
- Pricing Structure
- User Count
It is important to know how exactly the pricing structure is considered at the when the Group Membership Plan is purchased. ARMember Group Umbrella Membership provide a facility to set the Minimum Child Members
, Maximum Child Members, and Child Member Purchase Slab.
While the parent user purchases a plan then they will have an option to select the seats they wish to have along with the purchase, let’s understand this with a example.
For instance, a parent who signs up for a plan priced at $100/month intending to include 5 children will be billed a total of $500($100 x 5 child users) upon signing up. The monthly payment remains consistent at $500, regardless of whether the parent activates all 5 child accounts or none at all.
ARMember Group Membership Addon allows the users and price to be set as per the site owner or admin user, therefore it is neccesasry to understand how the parent or child users are calcuated before creating a plan.
In our subscription model, the parent member is counted as one user alongside their child accounts. This means that when a parent subscribes, they gain access to the plan for themselves in addition to the children included in their plan. Checkout the below provided example to have a more clear idea on how the users are counted.
Consider a scenario where a parent subscribes for 5 child accounts. In this case, the total user count will be 6 that is 1 parent + 5 children. This allows the parent to manage and monitor the activities of all associated child accounts seamlessly. If the parent chooses to only activate 2 child accounts, they still retain access for themselves and can manage the remaining 3 child accounts without additional cost.
Common Messages For Group Membership
-
Child User Invite Code Label
Here you can change invite code popup label.
-
Child User Invite Code Empty Error
Here you can change invite code textbox error message.
-
Child User Invite Code Used Error
Here you can change invite code already used error message.
-
Child User Invite Email Available Error
Here you can change invite code already used error message.
-
Child User Invite Code Available Error
Here you can change invite code availability error message.
-
Child User Invitation Success Message
Here you can change child user successfully invite message.
-
Child User Delete Message
Here you can change child user delete message.
-
Child User Resend Email Success Message
Here you can change child user resend email successfully message.
-
Child User Refresh Invite Code Message
Here you can change child user refresh invite code successfully message.
Umbrella/Group Membership Shortcodes
[arm_group_child_member_list]
Place this shortcode to display Group member’s child users in your page.
| Possible Arguments: | ||
|---|---|---|
arm_gm_membership_field_username |
Username Field label name | |
arm_gm_membership_field_email |
Group membership child list email column label | |
arm_gm_membership_field_name |
Group membership child list Name column label | |
arm_gm_membership_field_status |
Group membership child list invitation column label | |
arm_gm_membership_field_action |
Group membership child list Action button column label | |
display_delete_button |
Show delete button or not(true or false) | |
delete_button_text |
Show delete button label | |
delete_button_css |
Show delete button CSS | |
delete_button_hover_css |
Show delete button hover CSS | |
display_resend_email_button |
Show resent invitation button(true or false) | |
resend_email_button_text |
Show resent invitation button text label | |
resend_email_button_css |
Show resent invitation button CSS | |
resend_email_button_hover_css |
Show resent invitation button hover CSS | |
display_refresh_invite_code_button |
Show resent invitation code refresh button(true or false) | |
per_page |
Show child member list per one page(default : 5) | |
message_no_record |
No record found message | |
arm_gm_shortcode_form_id |
No register form ID (eg: 101) | |
popup_title |
Invitation Popup Label | |
popup_field_label |
Invitation Field Label | |
popup_button_text |
Popup submit button Label | |
custom_css |
Popup form Custom CSS | |
[arm_gm_users_list_count]
Shows Group member users seat count.