How To Setup Paid Live Events On WordPress Using ARMember Lite Plugin?
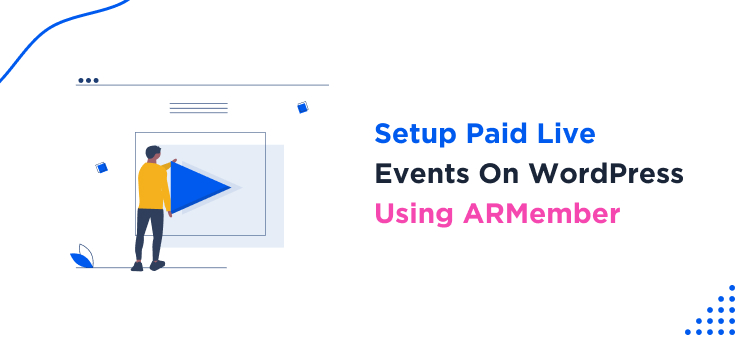
Things You will Need to Setup Paid Live Events
- First, you need a WordPress Website. You can choose any WordPress hosting service. (some of the top WordPress hosting service providers are Bluehost, SiteGround, HostGator, and more.)
- Other than that, you want to set up a live video. To host any live event, you will need a high-quality video to convert your viewers into customers. Make sure you choose reliable video hosting platforms like Vimeo, HubSpot, YouTube, and more. Vimeo stands apart from other platforms as it allows you to lock and unlock the video, copy the video, and many other exciting features.
How to Setup a Website?
Go to your WordPress website. Regardless of the themes of your website, you have few things to do to get started. Click on “Plugins” listed on the left side of your WordPress site. Upon clicking on it, you will see the “Add Plugins” window popping up. You can look for the ARMember plugin by typing in the search option. It is a membership plugin that is compatible with WordPress. You can start installing it, and once done, activate it. Now, go to the “ARMemeber Lite” plugin listed on top of your website. Choose the “ Manage Plans” option from the drop-down. It will help you set up a payment model for your live event, and thus you can start charging people for viewing your live event. You can add your membership plan by clicking “Add New Plan”. It will redirect you to another window saying “ Add Membership Plan”. On that page, you need to enter all the details like:1. Plan name – Give any name based on your live event. Let’s say Join Live.
2. Plan Description – You can describe your plan precisely.
3. Member role – It is recommended to keep it as default and not change the role unless you are very sure about what you are doing.
4. Inherit Access Rules of Membership Plan – You can leave it empty as you will not need rules, in general.
5. Plan type & Price – Here, you will have various payment options like
- Free Plan
- Paid Plan(Infinite)- Users can access your video content all time
- Paid Plan (Finite)- Users can pay for a specific period and access your video content for that limited time.
- Subscription/Recurring Payment- Users can pay hourly, monthly, weekly, yearly to access your video content.
6. Plan Amount : You can mention the price for your live event plan.
7. Plan Duration: You can define the period for your live event. People can access that video till that time. You can also have the option to enter the expiration date for your video.
Let’s see the Plan type & Price column in detail. Thus, you can understand how to set up pricing plans for your live event.Configure Plan & Signup Page
It is the section that will allow users to access the live video content on your WordPress website. The free version enables you to access two payment gateways for your live event:- PayPal Payment Gateway
- Bank Transfer.
- You can set up a Sandbox Account through the PayPal website.
- Once done, copy the API credentials.
- Now, coming back to PayPal Payment Gateway on your WordPress website, you can start activating the PayPal Gateway by giving the registered email address, username, password, Sandbox account details, credentials, and other necessary details. Go ahead and save those details.
- You are ready to accept payments through PayPal.
Add New Plan + Sign Up Page
Since it is a paid live event, setting up plans is crucial. In the “ARMember Lite”, you will find the option as Configure Plan + Sign Up Page. On that page, you can get started by giving a name for your plan. After that, you will see three options on the page. 1. Basic configuration 2. Other Options 3. Styling & Formatting 1. Basic Configuration Here, you will find the following choices:- Select Plans : You can list all the options that the users are going to pay for your live event.
- Select Signup/Registration Form : Here you can select the form from the drop-down menu.
- Select Payment Gateways : Select PayPal as you have configured already.
Create Sign Up Page
Go to Manage Forms on the left side of your site. On that page, you will see a lot of forms and codes that you don’t really need. For instance, you can see login forms, forgot password forms, and change password forms. But those forms and codes will enable people to see what they have purchased, edit their profiles, name, picture, audit other details and close their accounts. You can make your own page and copy the code. So, now, let’s make a new page. Choose the Add Pages option from Pages on the WordPress website.- Get started by giving a suitable title for your page. You can choose any kind of font and design for your page.
- Now, paste the code that you received.
- You can preview the new form.
- You can beautify your form further by editing the page and choosing the various design, font, and text options.
- Finally, when you are done editing, you can publish the page.
Create Content Page
Now, it’s time to create content for the new page. Since it is video content, you can choose any reliable video hosting services like Vimeo, YouTube, HubSpot, and more.- Give a name for your page.
- Now, you need to embed a video.
- Experts suggest Vimeo as it allows you to make a private link and restrict your video content. That way, you can limit your content to a specific domain. Thus, even if someone copies the code and embeds it somewhere else, it won’t work as they are embedded in these pages alone.
- Upon entering all the details, save.
- Now you can copy the embed code of the video or video link and embed the Vimeo video on your page.
- The Vimeo video itself has all the settings like fullscreen, chat, and so on. Thus, it is very user-friendly.
- Now, you have a video right on your WordPress website.
- On the right, you have got settings for ARMember access rules.
- Users with the tag of the video on their profile only can access the page, preventing any authorized access to your video.
- After doing all these settings, you can go ahead and publish the video.
Stop Account Sharing
Now, you have successfully embedded a live video uploaded on your WordPress website. How to prevent that from multiple logins? Here you go. Go to ARMember lite on your WordPress website. Click on General Settings. Under General Settings, you will find Auto Lock Shared Account on the listed options. You can enable this option to prevent simultaneous multiple logins with the same login details. Thus, people buying the video cannot share it with others. Only one person at a time can access your live video with the login credentials. Moreover, with Vimeo, you can restrict the video, and one cannot access the video on any other page. Thus, no one can see the video other than on that page set up exclusively for it. Furthermore, go through the options listed on the General Settings page carefully and choose the options that are apt for you. On the same page, you have to set up your Email Settings. Give your admin email and choose the type of server you want to receive the email from. Further down on the page, you will see Front End Font Settings, which allow you to change the color and design of your page. Once filling up all those details, click Save before moving on to the next step.Page Redirection Settings
If the user gets restricted, where do you want to redirect them, or what do you want to happen? You can set those details as well. Here is how: Go to ARMember Lite and click on General Settings. You will find the Redirection Rules option in the list. If the user gets restricted by copying the video link and accessing it elsewhere or using a shared link from their friends, what action/message do you want to show? You can choose the settings here. Restriction Rules upon accessing Restricted Post/Page: Under this, you will see two options:- For logged in Users:
- For non logged in Users:




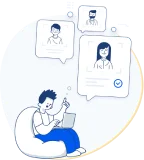
Leave a Reply
You must be logged in to post a comment.