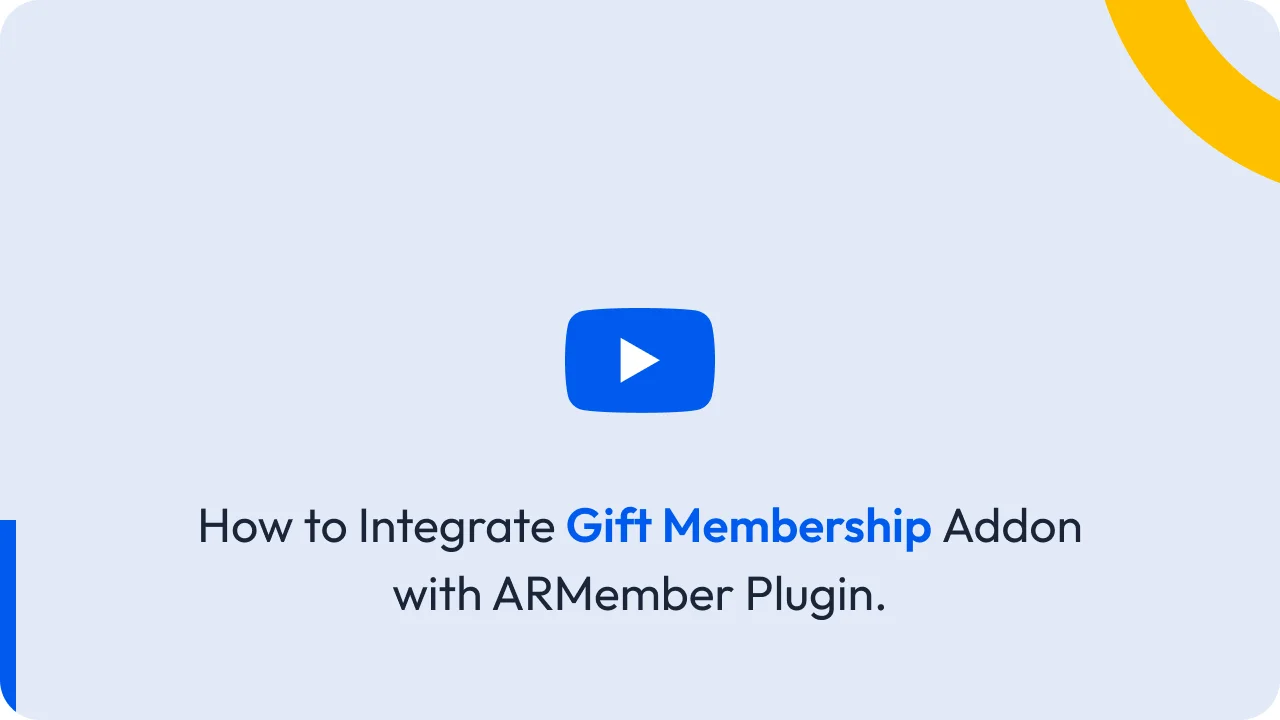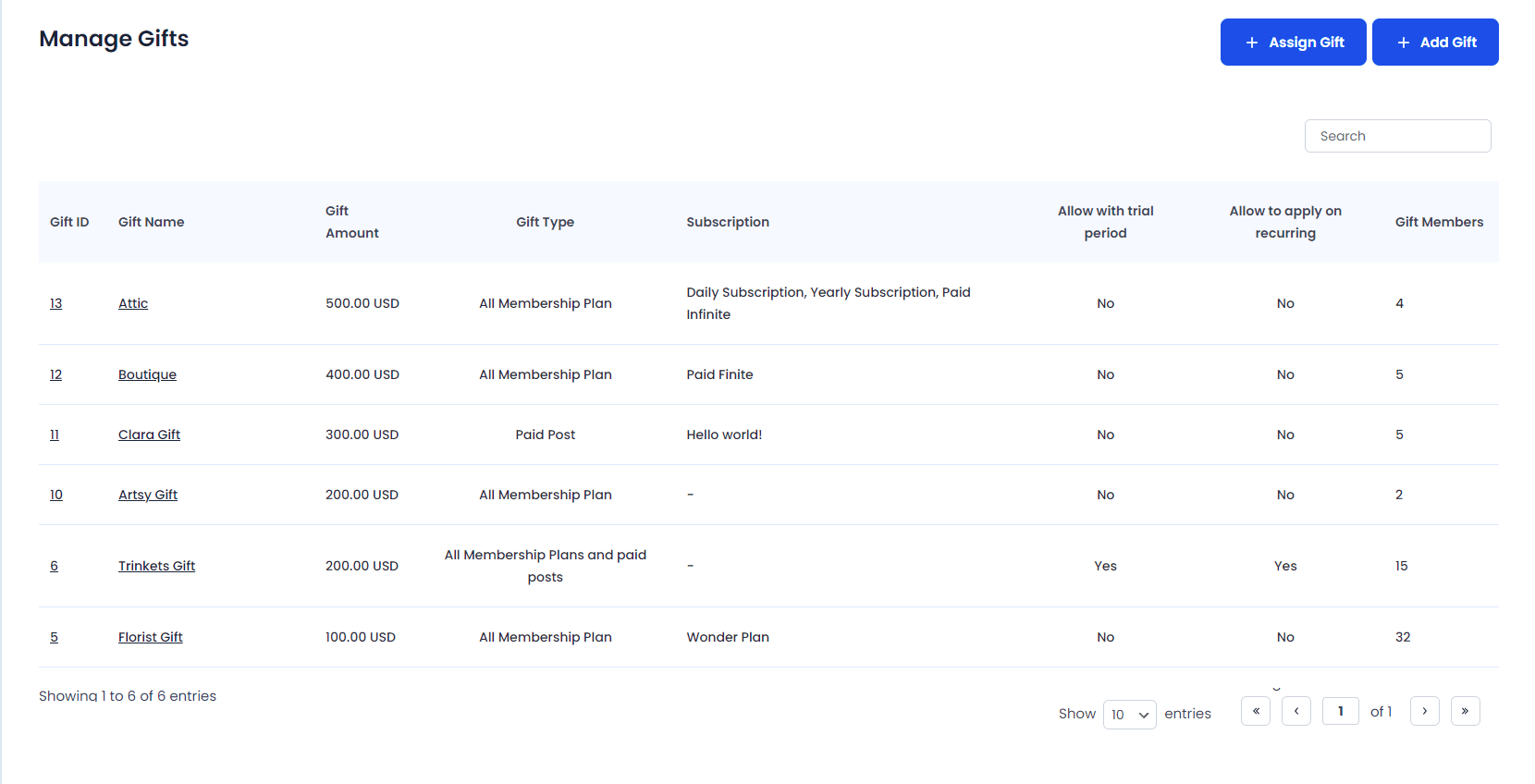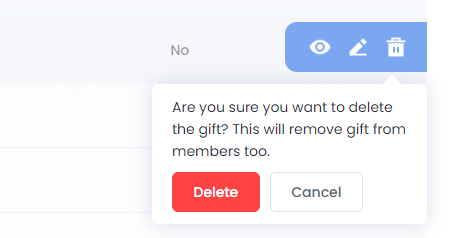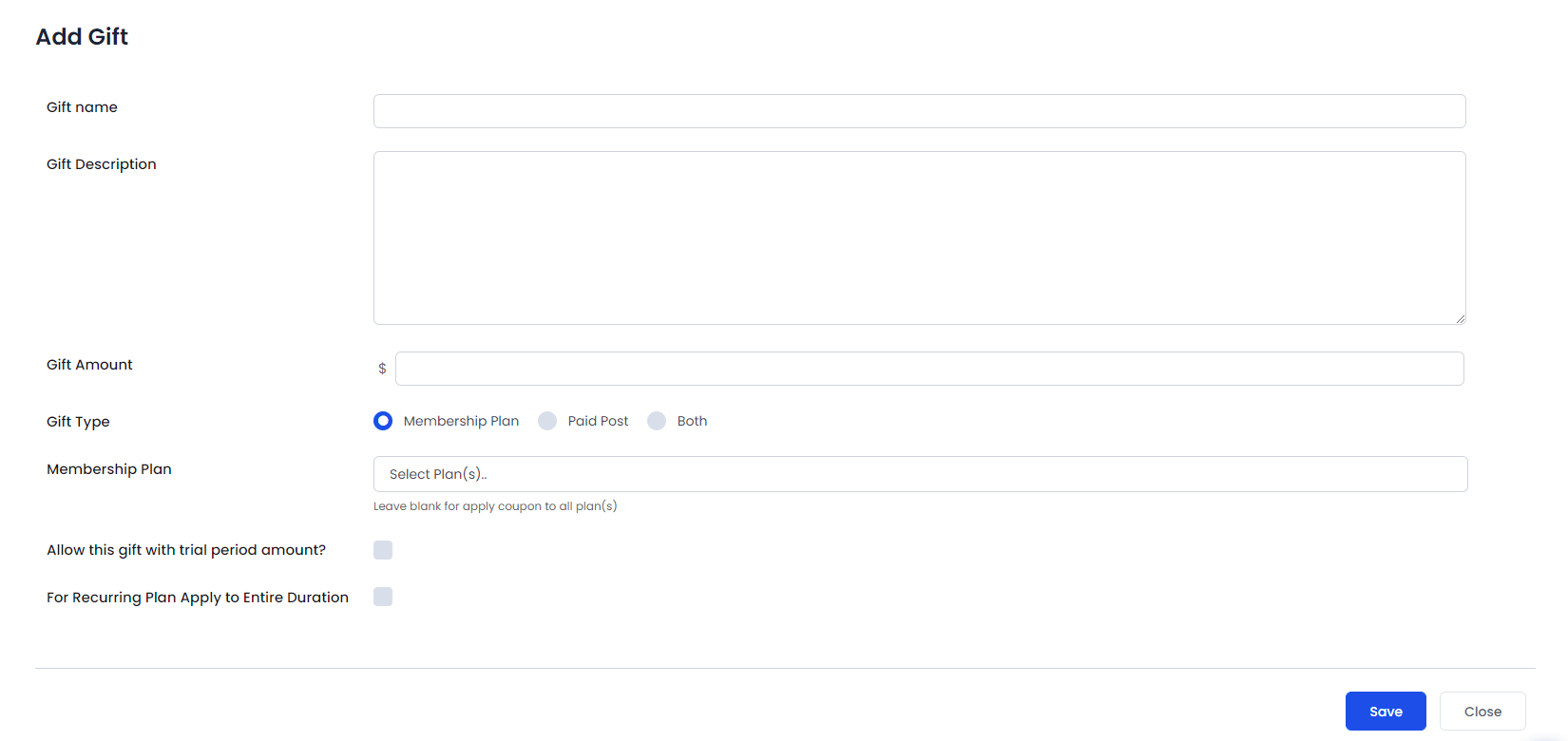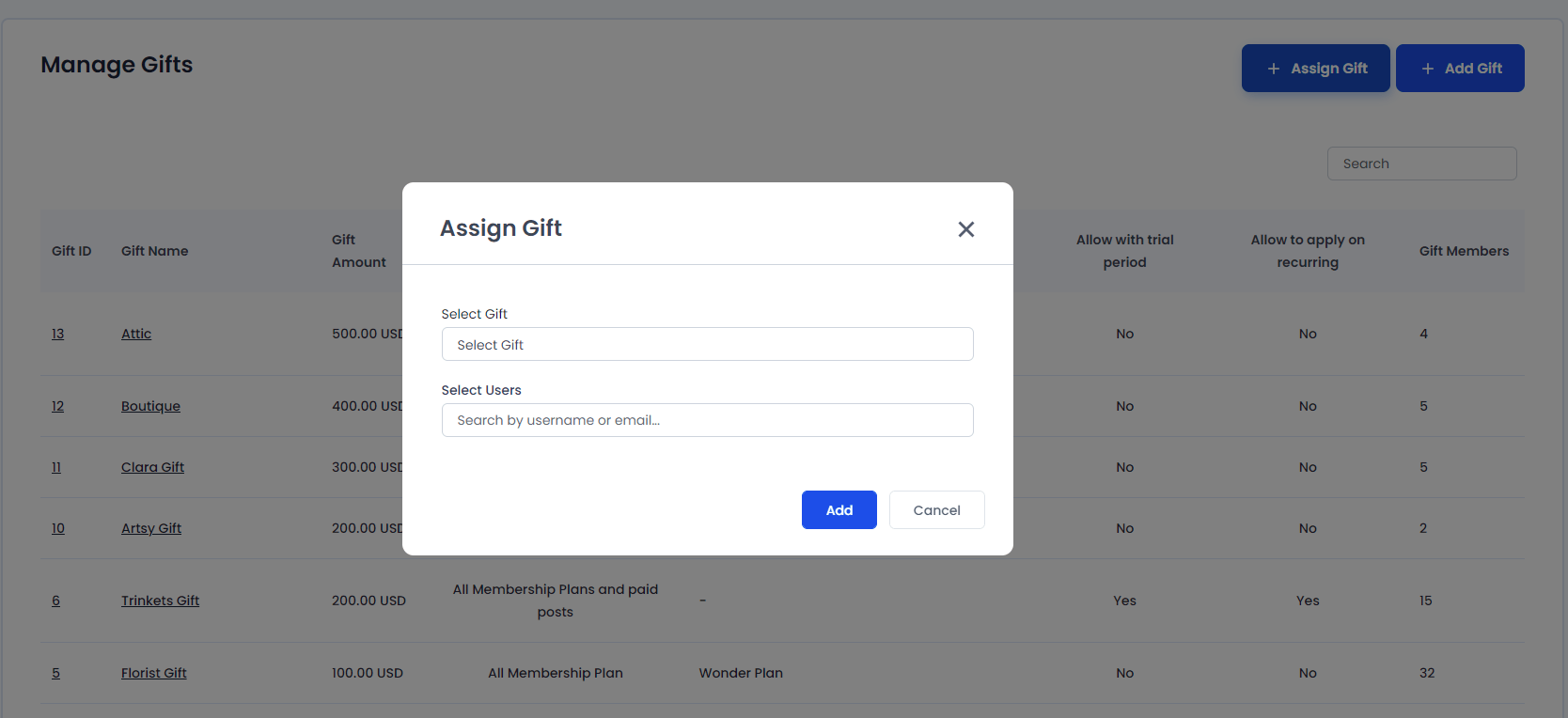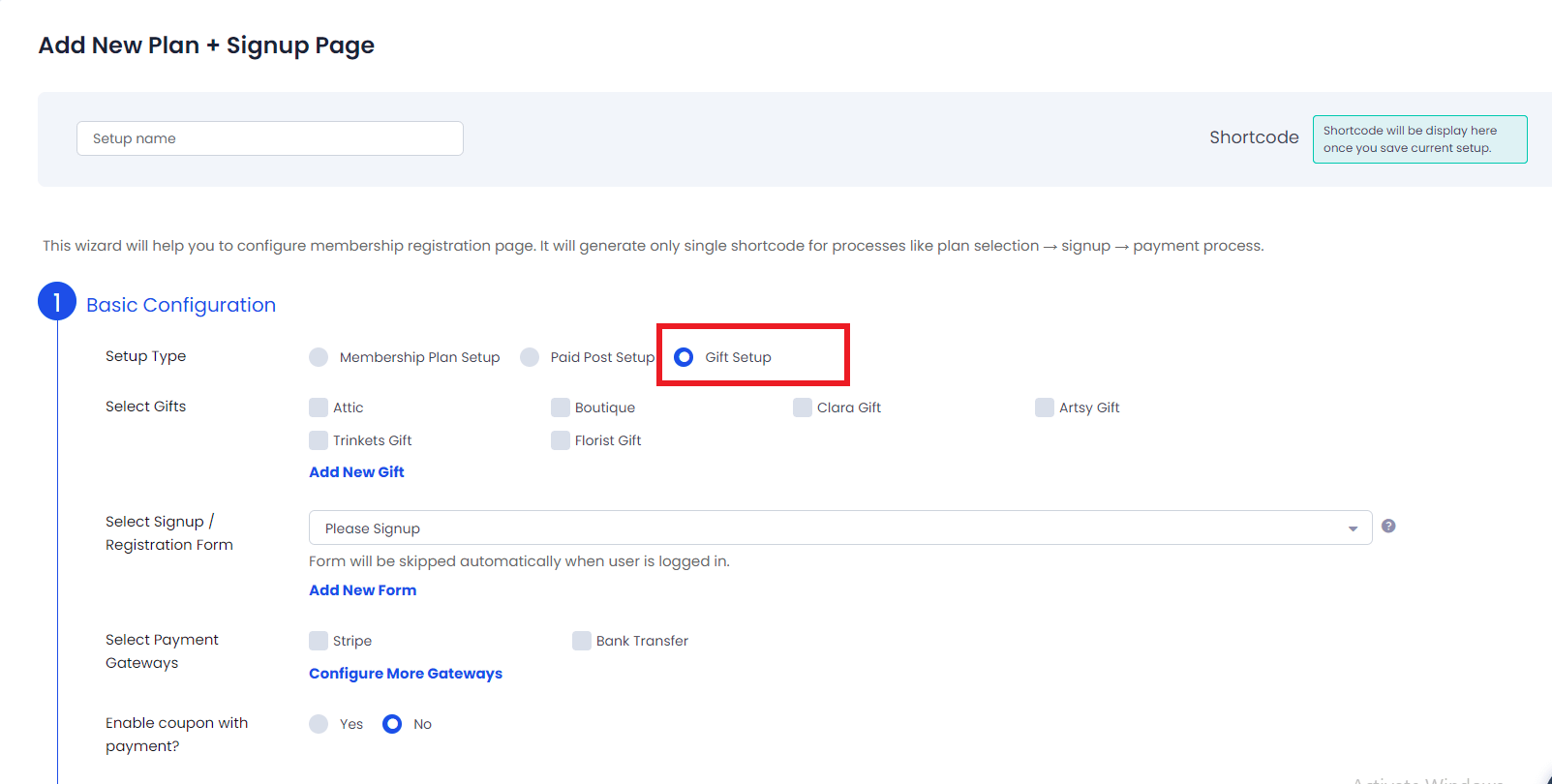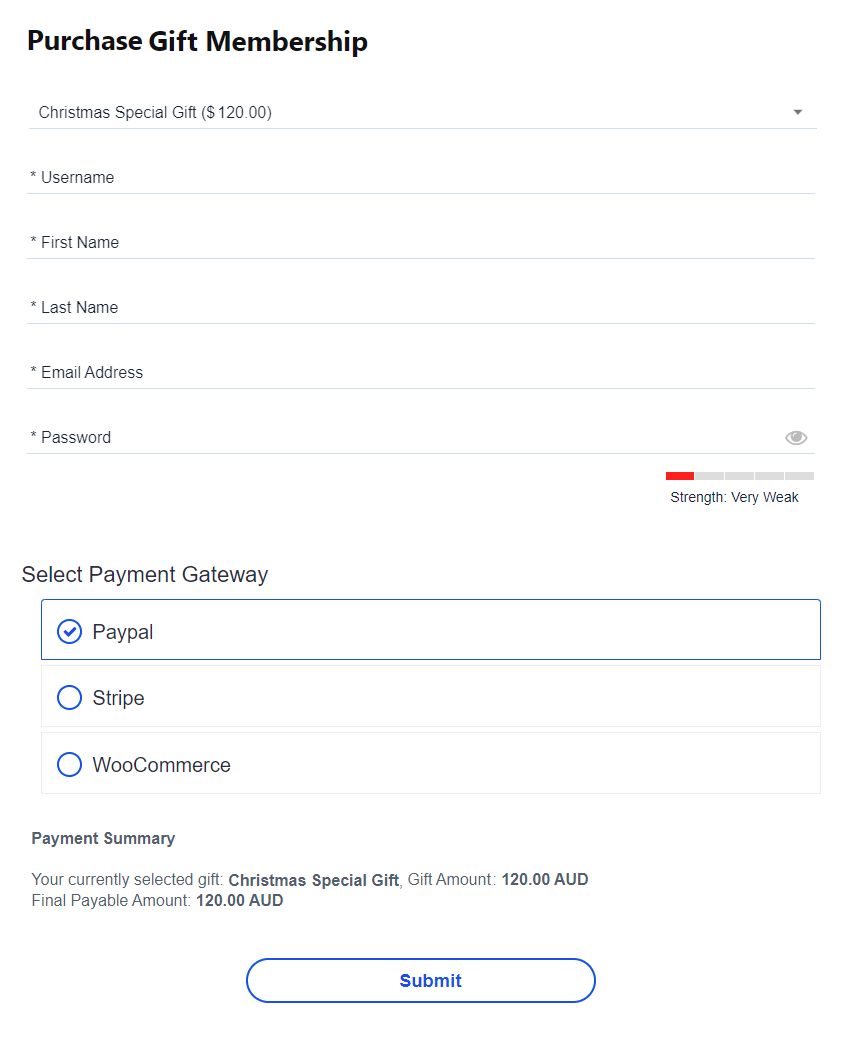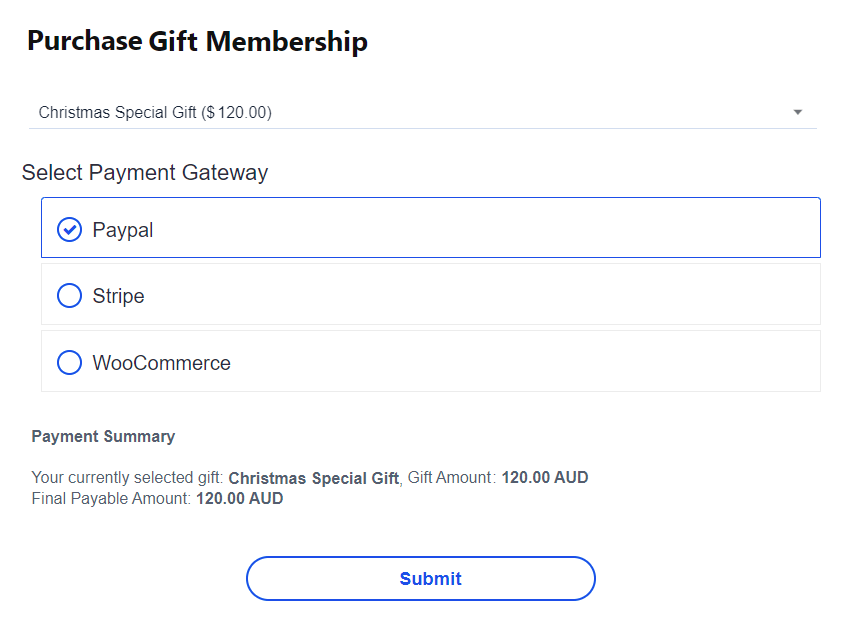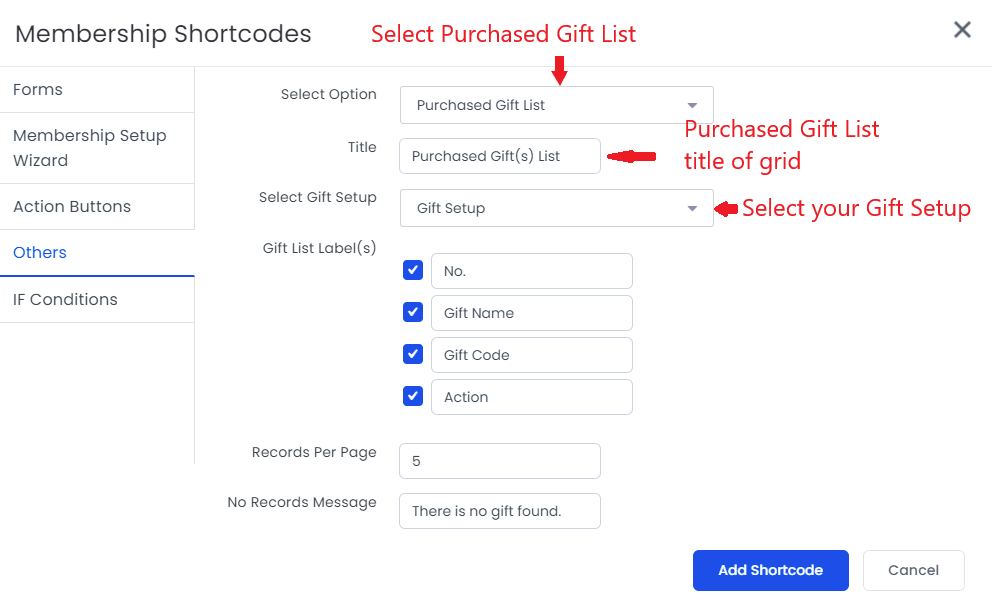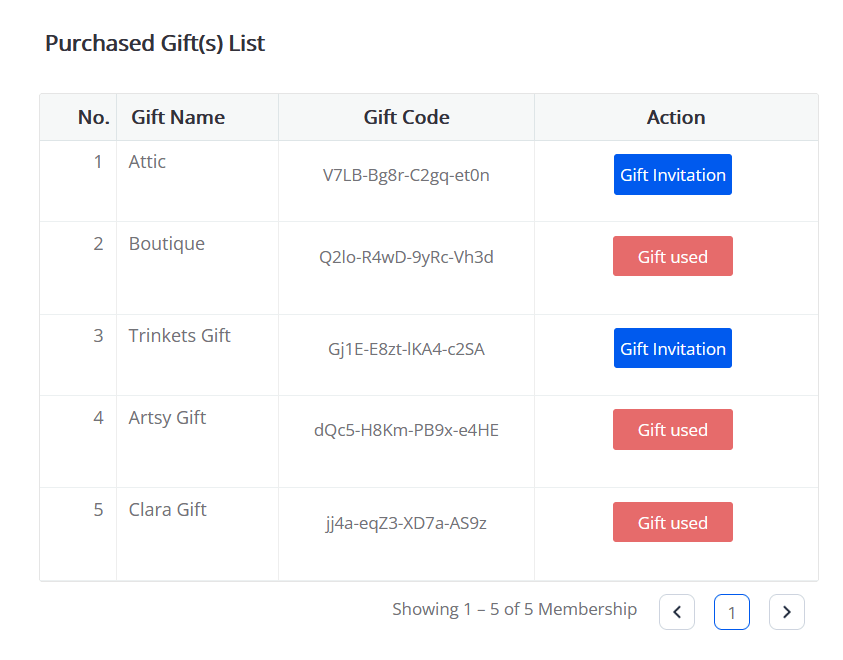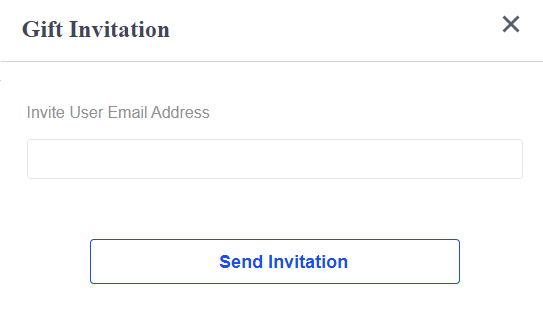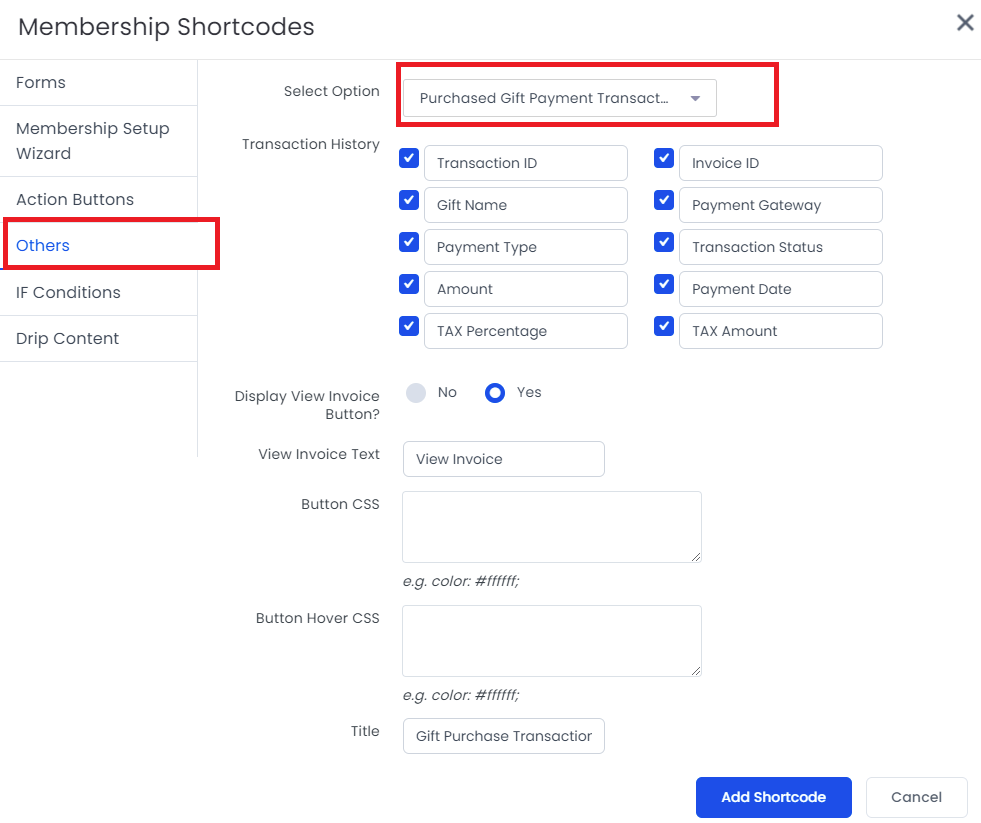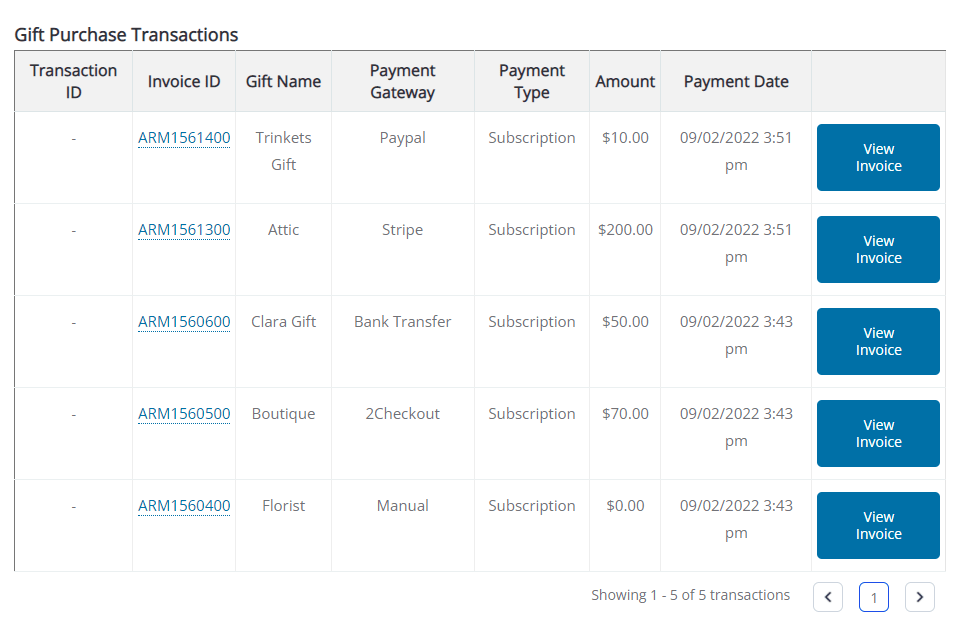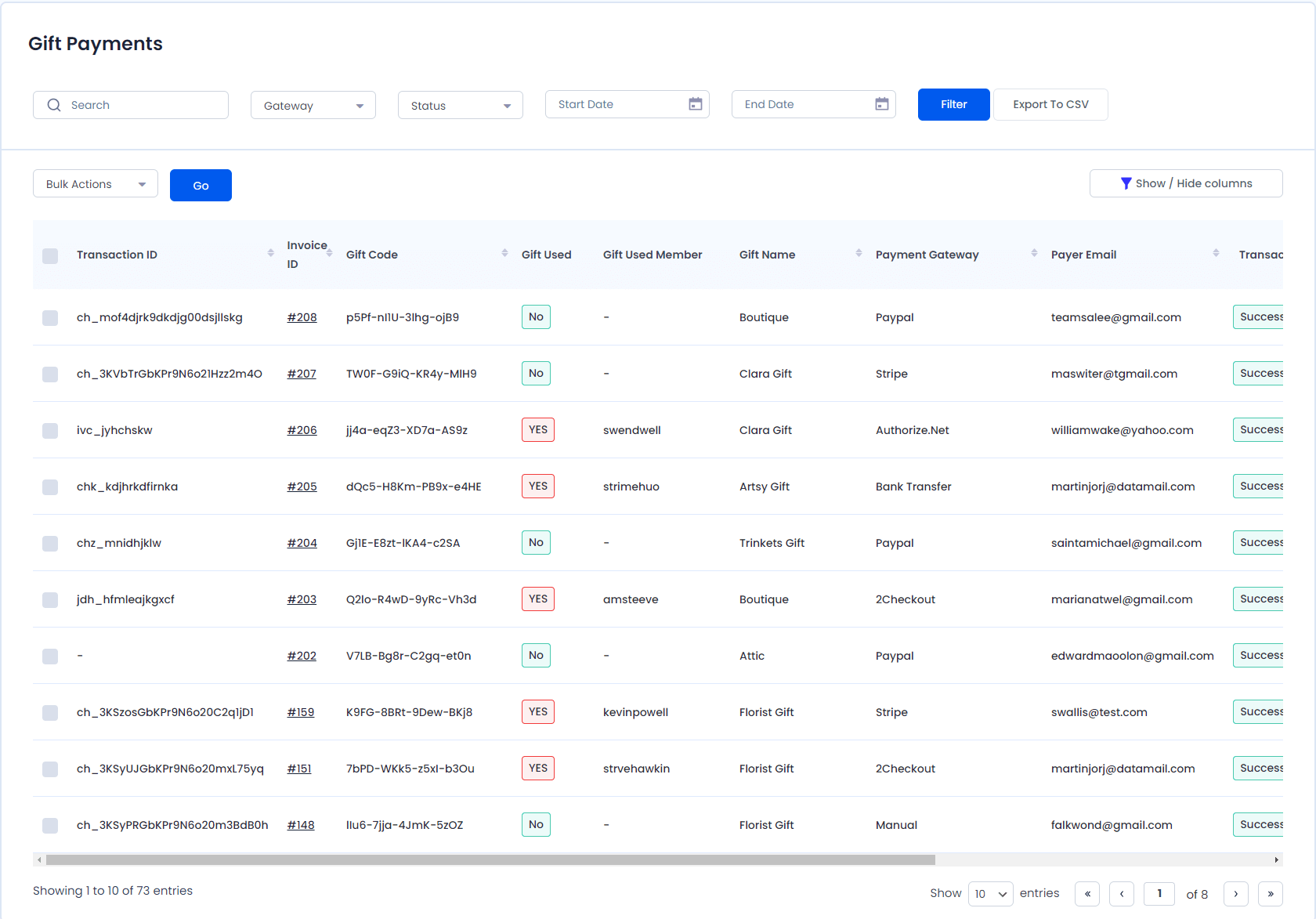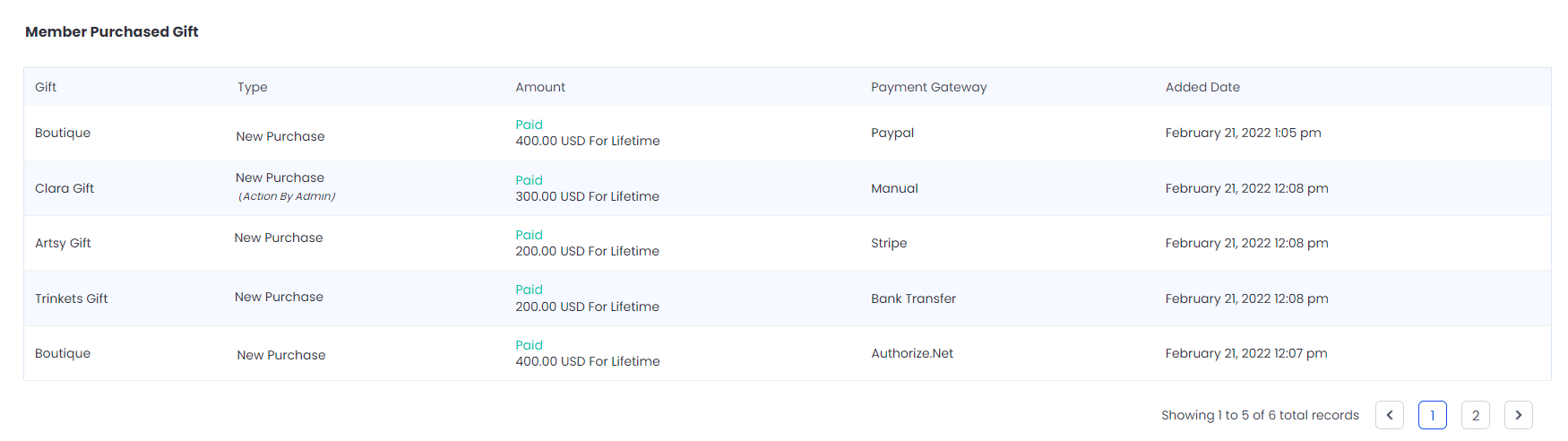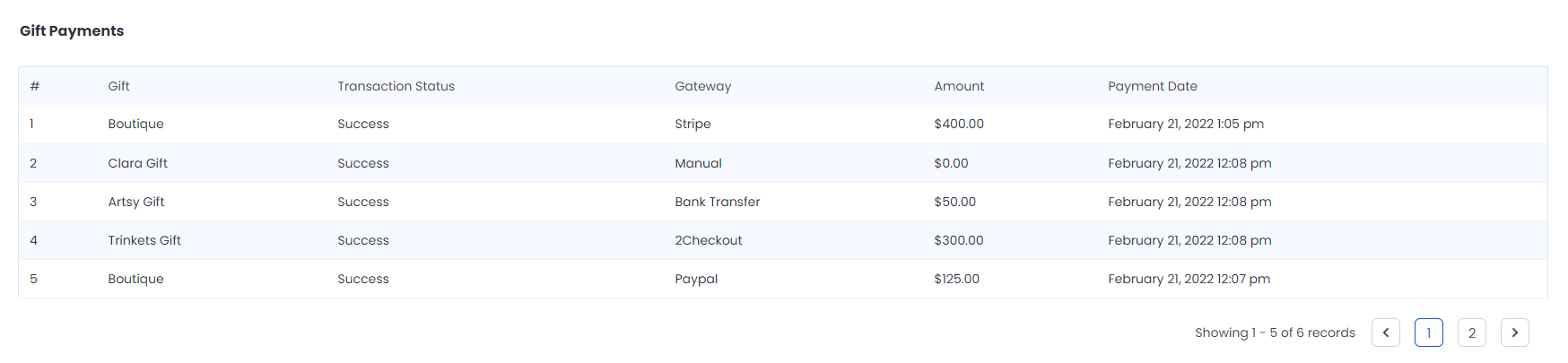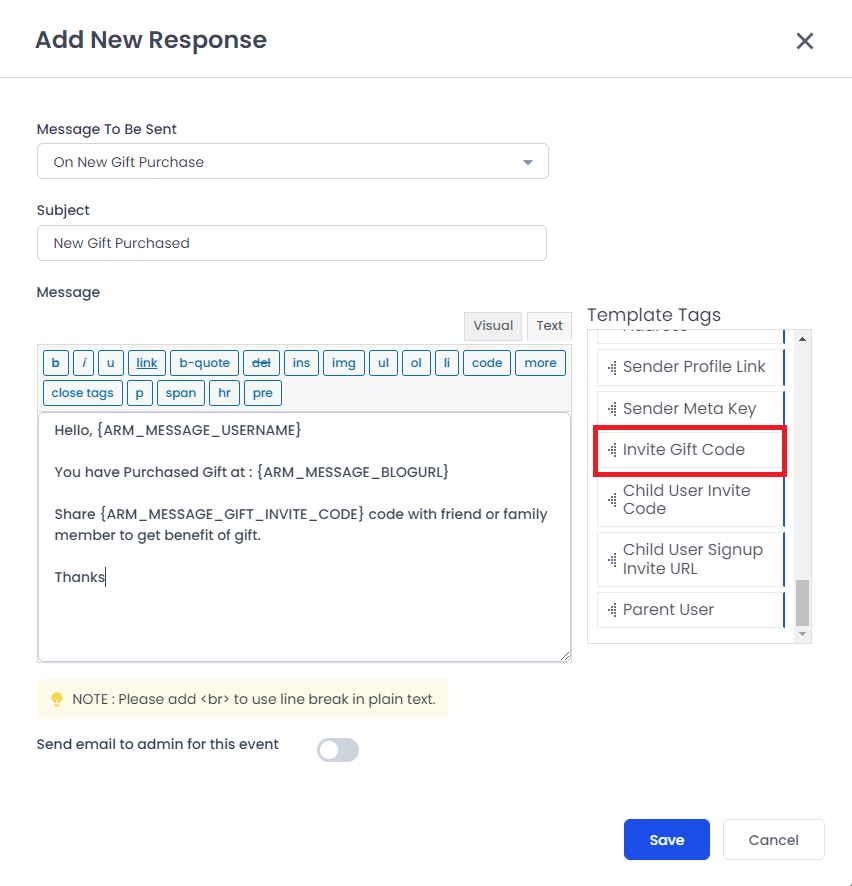Important Note: This plugin will only work if ARMember plugin version is 5.0.2 or higher.
Important Note: ARMember – Gift plugin requires ARMember Coupon Module.
Steps For Installation And Activation
You can install the plugin in the following two ways. and ARMember – Gift Membership Addon plugin requires ARMember Plugin installed and active.
New install via FTP
Download Addon and extract it. You will find a directory armembergift.
In your WordPress installation directory, upload armembergift to
wp-content/plugins/Activate the
ARMember - Gift Membership Addonplugin through thePluginsmenu from the WordPress admin panel.
New install via the WordPress Uploader
Download the plugin.
Log in to your WordPress admin panel.
Go to
Plugins->Add New->UploadClick on “choose file” and browse the download package. When the plugin uploads successfully, click on
Activate Plugin.
Steps to Setup Gift Membership Addon For Your Website
Let’s setup ARMember – Gift Membership Addon for your website :
When Addon is activated, you will be able to see the below options in the admin menu as submenus of ARMember
- Manage Gifts
- Gift Payments
How to Manage Gifts
- To view a list of all gifts with their details go to the
Manage Giftsmenu from the admin interface. Also here you can also add a new gift, can track how many users have purchased the gift on your website. Here you are able to see Gift Title, Gift Amount, Gift Type, the total number of gift members. Also, it is possible to assign Gifts to any user available on your website very easily
Please see below screen.
Actions
This option will be helpful want to view members for each gifts or perform edit or delete action.
- View Members
For Each Gift can view members details who have purchased gift by click on
View MembersIcon at right side. - Edit Gift
Can Edit Gift Details by Click on
Edit Gifticon. - Delete
Each Gift can be deleted by just one click on DELETE Icon at right side.
Important Note: When delete gift it will also remove gift details from member detail who have purchased code, gift payments as well as from coupon.
- View Members
Search
You have Search Box at the top for searching gift
Add/Edit Gift
You can enter the gift title, gift description, gift amount, and gift type. You can select Gift Type
Membership Planto allow gifts on membership plan, selectPaid Postallow gifts on purchase of the Paid Post, and selectBothto allow in the membership plan and paid post together.Assign Gift
Click on
Assign Giftbutton to assign gift to user.Select Gift you want to assign and select user to whom want to assign gift.
Click on Add button to assign Gift.
click on Save button.
How to Configure Gift Setup form
To configure Gift into your setup form go to
ARMember->Configure Plan + Signup Page->Add/Edit Setup FormFrom here, you need to select
Gift Setupfor theSetup Typeoption as you can see in the above screenshot.Rest of all configuration is same as Membership Plan Setup.
After Adding Setup for Gift you are able to see
Setup Typeas aGiftfor Gift Setup configuration in Configure Plan + Signup Page.
Gift Setup for Front End
- For non Logged in member, Gift Membership purchase form will available with signup form.
- For Logged in member, Gift Membership purchase form will be able to purchase gift without filling signup form!
How to use Gift Code
Redeem Gift Code is same as applying coupon to purchase Membership Plan or Paid Post. When purchase Membership plan or Paid Post enter gift code as coupon code in Setup Form.
Gift Shortcodes
[arm_purchased_gift_list]
Display Current user purchased Gift Details
From, wordpress Editor you can add ARMember shortcode as shown below:
| Possible Arguments: | ||
|---|---|---|
title |
Title of grid Default: Purchased Gift List | |
setup_id |
Gift Setup Wizard ID of which you want to inherit settings( except payment gateways selected) in setup. | |
membership_label |
Purchased Gift – Grid Column Label | |
membership_value |
Purchased Gift – Grid Column Label Value | |
Gift Invitation
By clicking on Gift Invitation button popup will open which allow to enter invite user email address. as below screenshot
[arm_gift_member_transaction]
Display Member’s Transactions for gift purchase.
| Possible Arguments: | ||
|---|---|---|
title |
Section Heading. | |
per_page |
Number of Records per Page | |
message_no_record |
Display Message if no records found. | |
label |
Gift Payment History – Grid Column Label | |
Value |
Gift Payment History – Grid Column Label | |
Gift Payments
To get payment history about gift purchases go to
ARMember->Gift Payments.- From the above screen you can see the Payment history of Gift.
- You can filter the transaction history by Payment Gateway, Status, and Date range.
- You can view the Payment detail by clicking on View Detail icon. and from the same location you can delete the payment history.
- You can also export the Paid Post payment history in CSV file.
Gift history in View Member Detail
To View List of purchased gift from admin panel, go to
ARmember->Manage Members->View Detailgrid action- Member Gift History shows the history of purchased gift.
- Gift Payment History shows the Payment History of purchased gift.
Email Notification For Gift
- You can manage following events notifications. All the events are automatically handled by ARMember plugin.
On New Gift Purchase
This event will trigger when member purchases new gift.
On Invite User For Gift
Send Email Notification when invite for gift.
On Redeem Gift notification to Gift Owner
This event will send email notification to gift owner when gift code will redeem.